Disk Usage 100% adalah salah satu masalah yang sering ditemui pada Windows 7, 8 dan 10. Hal ini dapat terjadi pada perangkat komputer ataupun laptop.
Jika diartikan Disk Usage 100% merupakan pesan pemberitahuan yang menyatakan bahwa disk usage telah bekerja sangat keras sehingga kinerja sistem operasi menjadi melambat.
Disk usage adalah sebuah alat yang berfungsi untuk memantau kinerja Harddisk atau SSD. Jika mencapai angka 100% itu berarti storage telah bekerja secara penuh.
Karena bekerja secara penuh, maka efeknya kinerja komputer melambat dan bisa hang.
Masalah Disk Usage 100% pada Windows disebabkan oleh banyak hal, mulai dari virus, hardware ada yang rusak, ada juga yang bilang kalau masalah seperti ini disebabkan karena adanya bug pada sistem.
Setelah mengetahui penyebab dari masalah ini, maka langkah selanjutnya adalah melakukan pencegahan atau perbaikan agar komputer kembali normal lagi.

Disk Usage 100% di Windows dapat diatasi dengan beberapa metode berikut ini :
Scan Antivirus
Melakukan scaning virus secara rutin adalah salah satu hal yang sering diabaikan oleh para penggunya komputer.
Padahal scaning sistem dengan antivirus dapat menghapus malware berbahaya dan membantu kinerja komputer menjadi lebih optimal.
Virus yang menginfeksi storage biasanya akan menyebabkan munculnya beberapa masalah, salah satunya Disk Usage 100%.
Oleh karena itu, proses scaning dengan anti virus sebaiknya dilakukan secara rutin.
Cara scaning virus pada Windows 10 adalah sebagai berikut :
- Masuk menu Settings.
- Kemudian pilih menu Update & Security dan Windows Security.
- Lalu pilih Virus & Threat Protection.
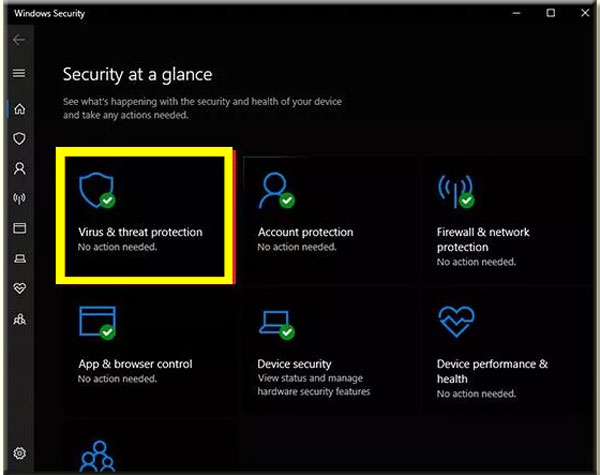
- Jika ada pembaruan, silakan update dengan cara pilih menu Virus & threat protection updates.
- Kemudian klik Check for Updates, pastikan komputer anda terhubung dengan koneksi internet.
- Setelah proses update selesai, silakan klik Quick Scan untuk memulai proses scaning virus.
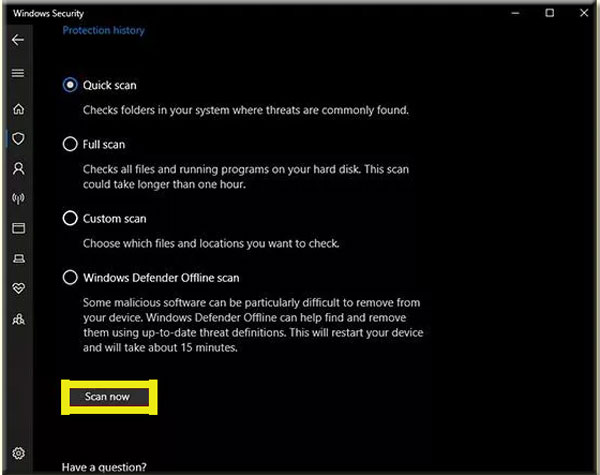
- Tunggu hingga proses Scan selesai.

- Jika PC/laptop anda terindikasi virus, silakan klik Delete untuk menghapus virus tersebut.
- Selesai.
Noanktifkan Windows Update
Fitur Windows Update pada Windows 10 memang telah aktif secara default. Jadi ketika ada update dan komputer terhubung dengan jaringan internet, maka secara otomatis akan mengunduh file update.
Hal ini akan memakan banyak space dan membuat Disk komputer anda penuh.
Sebainya fitur Windows update dimatikan saja dengan cara berikut ini :
- Tekan tombol Windows + R untuk membuka menu Run.
- Kemudian ketik services.msc lalu tekan Enter.
- Selanjutnya cari Windows update.
- Jika sudah ketemu, double klik pada Windows update.
- Kemudian pilih opsi Disable, lalu klik Apply kemudian klik Ok.

- Selesai.
Nonaktifkan Windows Search
Windows Search (Icon Search pada Windows 10) berfungsi untuk membantu kita menemukan file dan program pada komputer yang akan kita gunakan.
Sayangnya fitur ini cukup memakan banyak penggunaan memori RAM. Oleh sebab itu, sebaiknya fitur Windows Search dinonaktifkan saja dengan cara berikut ini :
- Tekan rombol Windows + R.
- Ketik services.msc lalu tekan Enter.
- Scroll kebawah cari Windows Search.
- Klik kanan pada Windows Search lalu pilih opsi Properties.
- Klik tab General.
- Pada bagian Startup type ubah menjadi Disable.
- Kemudian klik Aplly lalu klik Ok.
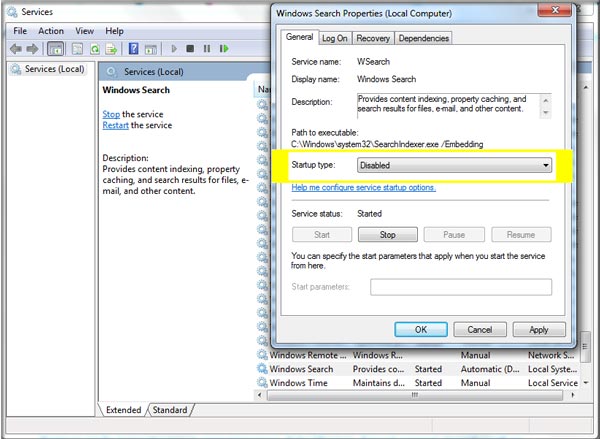
- Selesai.
Nonaktifkan SuperFetch Service
Supertfetch Service adalah salah satu fitur service pada Windows yang berfungsi untuk menyimpan data khusus kemudian mempercepat penyajiannya ketika diakses kembali.
Namun pada kenyataannya penyimpanan data khusus diawal sangat memberatkan, sehingga kinerja komputer melambat.
Untuk meringankan beban komputer, tidak ada salahnya untuk mematikan fitur SuperFetch Service dengan cara berikut ini :
- Buka Command Prompt, caranya tekan tombol Windows + R lalu ketik CMD dan tekan Enter.
- Setelah terbuka, silakan masukkan perintah “net.exe stop superfetch” lalu tekan Enter.
- Selanjutnya akan muncul pesan “The Superfetch service was stopped successfully” yang berarti prosenya telah berhasil.
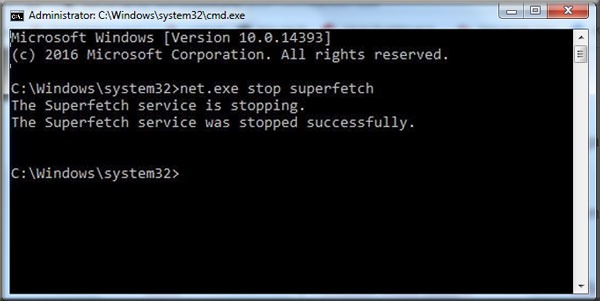
- Lakukan Check Disk dengan cara memasukkan perintah “chkdsk.exe/f r” lalu tekan Enter.
- Selanjutnya komputer akan reboot.
- Tunggu sampai prosesnya selesai.
Kurangi Aplikasi Auto Startup
Ketika komputer dinyalakan (Startup) maka akan ada beberapa aplikasi yang ikut terbuka dan berjalan dilatar belakang secara bersamaan.
Aplikasi – aplikasi inilah yang menyebabkan kinerja komputer menjadi lambat.
Terlalu banyak aplikasi Start up juga akan membuat persentasi Disk menjadi semakin penuh.
Oleh sebab itu, sebaiknya pilih beberapa aplikasi yang dianggap penting untuk memaksimalkan fitur startup.
Aplikasi Auto Startup dapat dibatasi dengan cara berikut ini :
- Tekan tombol Ctrl + Alt + Del untuk membuka halaman Task Manager.
- Setelah terbuka, silakan klik tab Startup.

- Selanjutnya akan muncul beberapa aplikasi yang berjalan dilatar belakang ketika komputer dinyalakan.
- Pilih aplikasi yang ingin anda matikan.
- Kemudian klik kanan lalu pilih Disable pada aplikasi yang dipilih.
- Selesai.
Baca juga :
1. Cara Memindahkan Foto Dari Iphone Ke Laptop Windows 10.
2. Download Wandrv Terbaru.
3. Cara Mematikan Antivirus Avast.
Kurangi Aplikasi Berjalan
Banyaknya aplikasi yang berjalan dilatar belakang juga akan menyebabkan kinerja komputer menjadi lambat.
Salah satu metode untuk mengatasinya adalah dengan cara menonaktifkan beberapa aplikasi yang berjalan dilatar belakang, dan tetap menjalankan aplikasi yang dianggap penting.
Caranya adalah ssebagai berikut :
- Buka Task Manager dengan cara tekan tombol Ctrl + Alt + Del.
- Kemudian klik tab Aplications.
- Silakan pilih beberapa aplikasi yang ingin anda nonaktifkan.
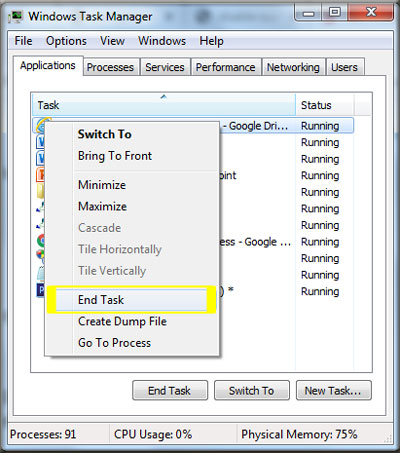
- Klik kanan pada aplikasi terpilih, lalu klik opsi End Task.
- Selanjutnya silakan Restart komputer anda untuk merasakan efek dari penerapan metode ini.
Cara mengatasi disk usage 100% pada Windows memang tidak mudah, butuh ketelitian untuk melakukannya.
Namun sulit atau tidaknya tergantung dari penyebab munculnya masalah tersebut.
Apabila sudah menerapkan semua metode diatas namun tidak berhasil juga, coba pertimbangkan untuk menggunakan SSD atau melakukan install Ulang Windows.