Windows Cannot Connect To The Printer adalah sebuah masalah dimana kita tidak bisa menghubungkan perangkat komputer dengan printer menggunakan jaringan atau lebih dikenal dengan istilah Share printer.
Sebenarnya munculnya masalah ini bukan karena printernya yang rusak, melainkan ada beberapa masalah yang terjadi pada driver dan sistem.

Berikut ini ada 4 cara yang bisa anda coba untuk mengatasi Windows Cannot Connect To The Printer, diantaranya sebagai berikut :
Salin file Mscms.dll
- Buka Windows Explorer.
- Kemudian buka folder C:Windows > System32.
- Scroll kebawah, lalu cari file bernama Mscms.dll.
- Jika sudah ketemu, silakan copy file Mscms.dll.
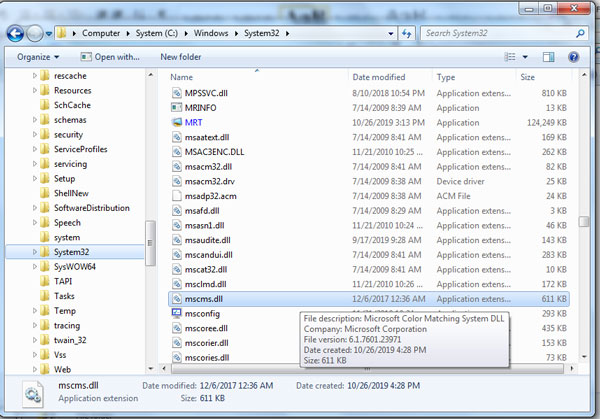
- Kemudian paste ke folder C:Windows > System32 > spooldriversx643 (untuk pengguna Windows 64 bit).
- Untuk pengguna Windows 32 bit, silakan paste disini C:windows > system32 > spooldriversw32x863.
- Selanjutnya silakan keluar dari Windows Explorer.
- Lalu restart PC/laptop yang anda gunakan.
- Selesai.
Restart Print Spooler Startup Service
Biasanya fitur service yang ada di Startup tidak bekerja dengan benar, sehingga menyebabkan komputer sulit terhubung dengan printer.
Masalah seperti ini biasanya dapat diatasi dengan melakukan restart Print Spooler Startup Service. Caranya seperti ini :
- Buka Windows Run dengan cara tekan tombol Windows + huruf R.
- Kemudian ketik perintah services.msc lalu tekan Enter atau klik Ok.
- Setelah jendela service terbuka, silakan cari service bernama Print Spooler.
- Biar proses pencarian lebih cepat, anda bisa tekan huruf P.
- Setelah ketemu, silakan klik dua kali (double klik) pada Print Spooler.
- Kemudian klik Stop, lalu klik Start dan diakhiri dengan klik Ok.
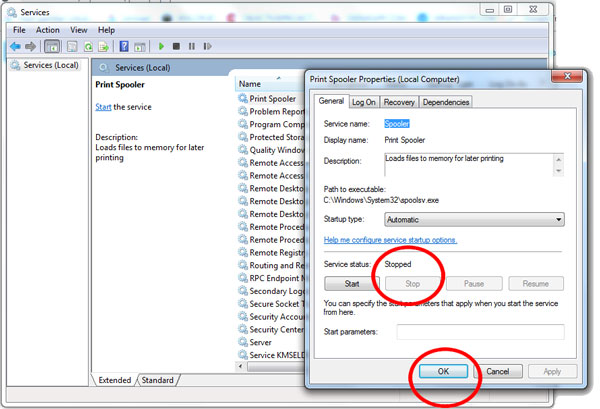
- Setelah Print Spooler Startup Service sudah berhasil anda restart, silakan hubungkan kembali perangkat komputer dengan printer.
Seharusnya masalah Windows Cannot Connect To The Printer tidak akan muncul lagi.
Add a Printer
Windows Cannot Connect To The Printer bisa jadi disebabkan karena device printer belum anda tambahkan pada sistem utama.
Untuk menambahkan printer pada sistem utama, silakan ikuti langkah – langkahnya berikut ini :
- Buka Control Panel.
- Kemudian klik Hardware and Sound.
- Lalu klik Devices and Printers.
- Setelah itu klik opsi Add a Printer yang terdapat dibagian atas.
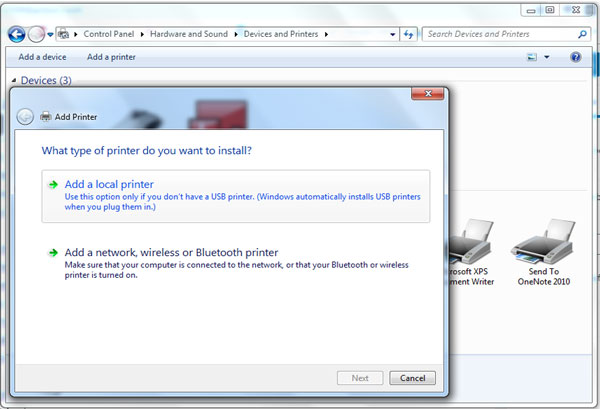
- Selanjutnya komputer akan melakukan scanning.
- Jika akses printer telah dibagikan, maka device printer tersebut akan muncul saat proses scanning berlangsung.
- Pastikan juga anda sudah menggunakan jaringan wifi yang sama agar printer dapat terdeteksi oleh komputer.
- Apabila printer tidak terdeteksi, silakan klik opsi The printer that i want isn’t listed.
- Kemudian pilih opsi Add a local printer or network printer with manual settings.
- Lalu klik Next.
- Selanjutnya pilih opsi Use an exiting port: LPT1: (Printer Port)
- Kemudian klik Next lagi.
Sebelum lanjut ketahap selanjutnya, pastikan anda sudah memiliki driver printer yang anda gunakan. Sangat disarankan menggunakan driver bawaan, biasanya berbentuk CD instalasi.
- Langkah selanjutnya adalah install driver Printer, silakan klik Have Disk.
- Kemudian anda akan diminta untuk memasukkan file manufacturer (setup) dari printer yang digunakan.
- Silakan klik browse.
- Kemudian pilih driver printer, biasanya terdapat di Direktori_PrinterDriver.

- Klik pada driver printer, lalu klik Open /OK.
- Kemudian ikuti petunjuk yang muncul dilayar.
- Selanjutnya beri nama perangkat printer yang baru.
Perangkat printer baru yang berhasil ditambahkan akan muncul di bagian Printers and Faxes yang terdapat pada Control Panel.
Langkah terakhir, coba hubungkan printer tersebut dengan PC/laptop yang anda guakan.
Baca juga :
1. Cara Meredupkan Layar Komputer.
2. Cara memperbaiki Flashdisk Minta Diformat Saat Dicolok.
3. Download Aplikasi Pemutar Music PC / Laptop Kualitas Terbaik.
Install Ulang Driver Printer
Ada kemungkinan terjadi maslah terhadap driver printer yang anda gunakan sehingga menyebabkan Windows Cannot Connect To The Printer.
Jika demikian, maka solusi yang tepat untuk mengatasinya adalah dengan cara hapus driver yang sudah terinstall, lalu lakukan install ualng driver tersebut.
Caranya seperti ini :
- Tekan tombol Windows + R.
- Masukkan perintah printmanagement.msc, lalu tekan Enter.
- Kemudian double klik pada All Drivers
- Selanjutnya akan muncul daftar driver yang terinstall pada PC/laptop anda.
- Silakan hapus driver printer yang sudah terinstall dengan cara klik kanan lalu pilih Delete.
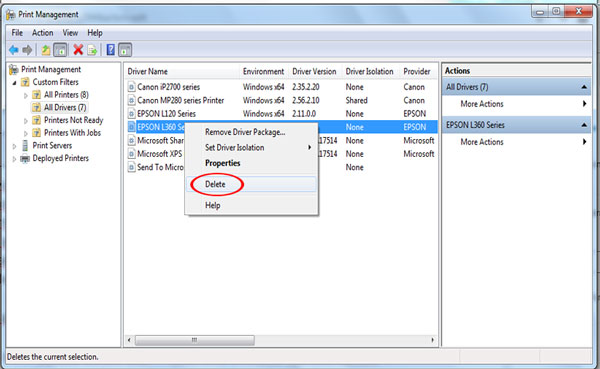
- Jika sudah, sekarang coba lakukan install ulang driver printer yang anda gunakan.

Driver printer biasanya terdapat pada CD dalam paket pembelian. Jika tidak ada atau hilang, adna bisa mencari driver tersebut di internet, lalu download file drivernya.
Demikian Cara Mengatasi Windows Cannot Connect To The Printer yang dapat disampaikan. Semoga bermanfaat.