
Jika dalam satu ruangan hanya ada satu printer dan banyak komputer, kalian bisa menghubungkan semuanya dengan printer sharing. Cara sharing printer sebenarnya mudah asalkan kalian mengetahui langkah-langkahnya.
Ada banyak keuntungan yang bisa kalian dapatkan dengan sharing printer. Misalnya lebih hemat biaya karena hanya memerlukan satu printer untuk banyak komputer.
Selain itu, semua komputer juga bisa menggunakan printer tanpa harus terhubung langsung dengan perangkat tersebut.
Cara Sharing Printer Windows
Ada 3 langkah utama yang perlu dilakukan untuk menghubungkan satu printer ke semua perangkat.
Ada pula satu syarat yang wajib dipenuhi sebelum kalian sharing printer, yaitu semua komputer atau laptop wajib terhubung dengan satu jaringan yang sama, bisa memakai Wi-Fi maupun LAN.
Kemudian juga komputer utama harus terhubung dengan printer. Jika terkendala windows tidak dapat terhunbung, Cara Mengatasi Windows Cannot Connect To The Printer dapat di lakukan terlebih dahulu.
1. Aktifkan Settings File and Printer Sharing
Langkah pertama yang harus dilakukan adalah mengaktifkan opsi File and Printer Sharing. Pengaturan ini dilakukan pada komputer atau laptop yang terhubung langsung dengan printer tersebut. Supaya memudahkan, komputer ini disebut sebagai komputer utama.
Ini dia pengaturan yang harus kalian lakukan di komputer atau laptop utama :
- Pertama, klik Start Button terlebih dahulu.
- Setelah itu, pilih Control Panel.
- Kalian juga dapat menggunakan shortcut keyboard berupa Windows dan X kemudian pilih opsi Control Panel.
- Jika sudah masuk ke Control Panel, pilih menu Network and Internet.
- Klik pada submenu Network and Sharing Center.
- Sekarang klik pada opsi Change Advanced Sharing Setting.
- Lihat pada bagian File and printer sharing.
- Pilih Turn on file and printer sharing dengan cara klik pada radio button di sampingnya.
- Beralih ke bagian bawah, temukan Password protected sharing.
- Di sini pilih opsi Turn off password protected sharing.
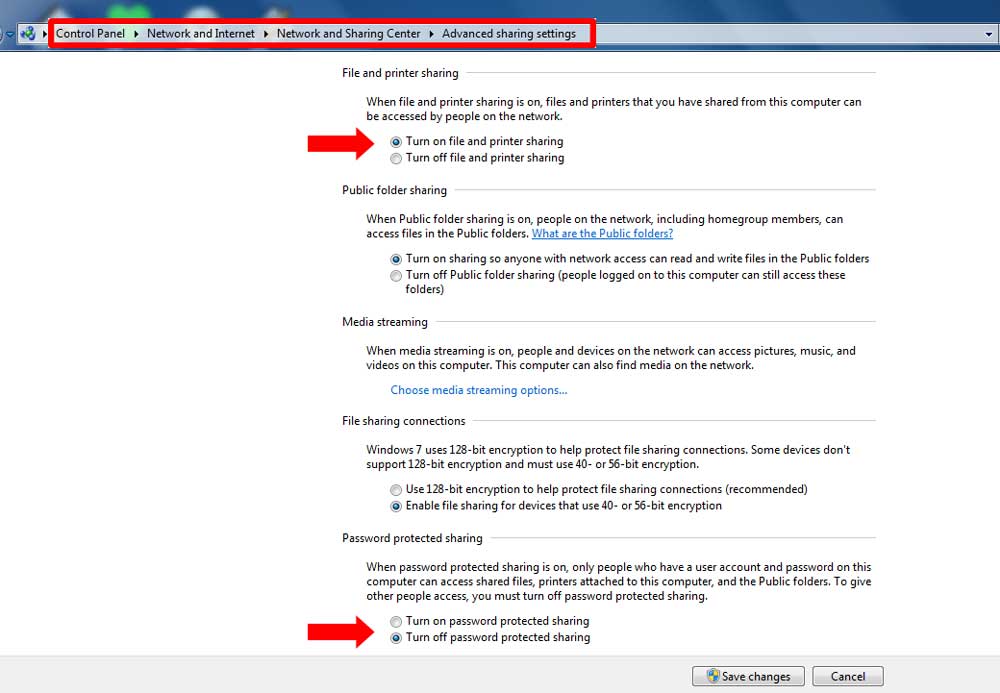
- Jika sudah selesai, klik pada button Save Changes yang ada di bagian kanan bawah.
Setelah mengikuti semua langkah di atas, kalian sudah berhasil mengaktifkan sharing printer di komputer utama. Sebelum lanjut ke langkah berikutnya, sebaiknya pastikan bahwa printer sudah terhubung dengan perangkat tersebut.
Jangan lupa periksa apakah drivernya sudah diinstall dengan baik? Sebaiknya coba gunakan printer tersebut untuk mencetak satu dokumen terlebih dahulu untuk memastikan. Jika bekerja dengan baik, kalian dapat melanjutkan ke langkah kedua.
Solusi Error code 006 service tool yang muncul ketika sedang menjalankan software resetter, khusunya pada printer-printer yang menggunakan Catridge 810/811, Baca Cara Mudah Mengatasi Error Code 006 Service Tool
2. Cara Setting Printer di Windows
Masih di komputer utama, kini kalian harus melakukan pengaturan lanjutan supaya printer bisa diakses oleh komputer lainnya. Langkah ini disebut dengan sharing printer.
Di langkah ini, kalian akan langsung berhubungan dengan printer. Oleh sebab itu, di langkah sebelumnya kalian perlu memastikan bahwa printer sudah terhubung ke komputer dengan baik. Perhatikan langkah-langkahnya di bawah ini:
- Buka menu Start terlebih dahulu dengan cara klik Start button yang ada di sudut layar.
- Kalian juga bisa membuka menu Start dengan klik tombol Start di keyboard.
- Klik pada menu Device and Printers.
- Lihat pada bagian Printers and Faxes. Temukan nama printer yang terhubung dengan komputer utama saat ini.
- Klik kanan pada printer tersebut.
- Pilih opsi Printer Properties.
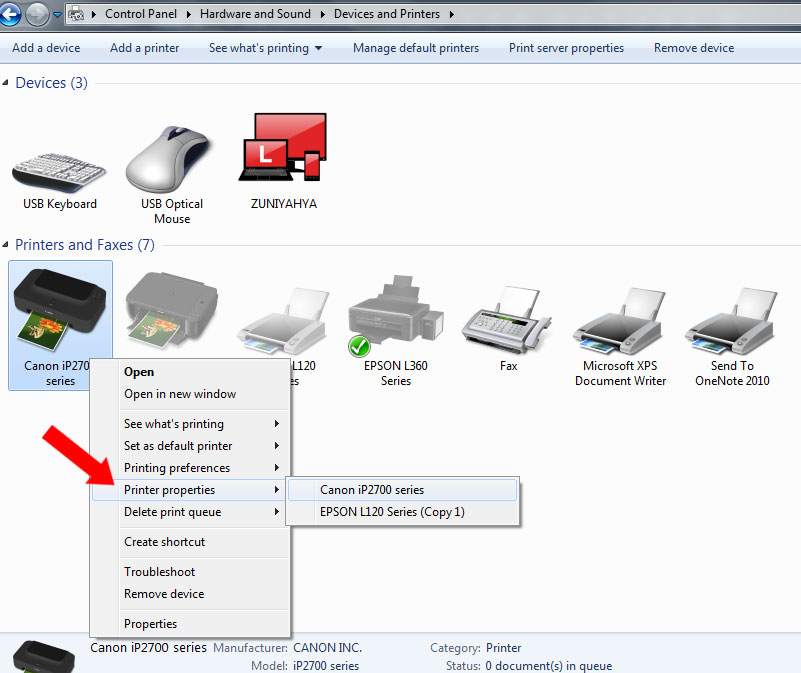
- Sesaat kemudian akan muncul sebuah jendela atau window baru, yaitu jendela Properties.
- Di sana ada beberapa tab, klik pada tab Sharing.
- Setelahnya beri tanda centang pada pilihan Share this printer.
- Jika sudah, klik pada tombol Apply.
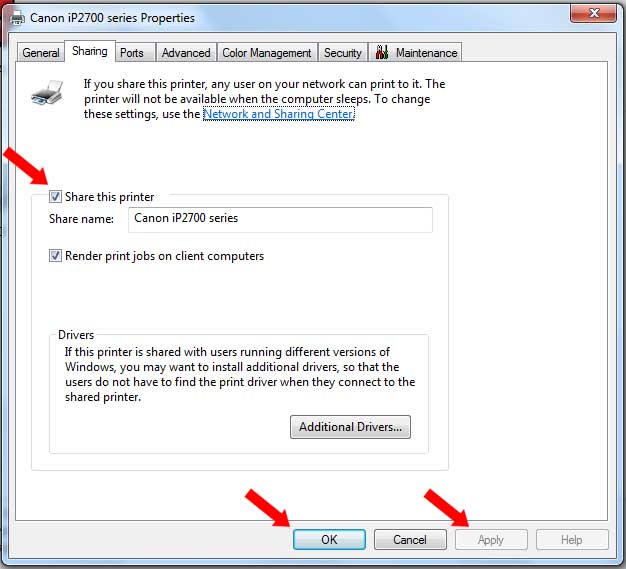
- Lanjutkan dengan mengklik tombol OK.
- Hubungkan Printer dengan Banyak PC
Setelah melakukan langkah pertama dan kedua, artinya komputer utama sudah mengizinkan printer untuk diakses oleh komputer atau laptop lain. Sekarang yang harus menghubungkan komputer atau laptop lain tersebut, agar bisa berkomunikasi langsung ke printer.
Siapkan perangkat yang akan dihubungkan dengan printer, contohnya seperti laptop dan PC. Pastikan bahwa semua perangkat tersebut sudah dalam kondisi menyala dan terhubung pada jaringan yang sama, baik menggunakan LAN atau Wi-Fi.
Baru kemudian lakukan langkah-langkah di bawah ini:
- Pada perangkat selain komputer utama, klik pada menu Start terlebih dahulu.
- Pilih Control Panel.
- Sekarang klik pada menu Network and Internet.
- Klik pada sub menu Network and Sharing Center.
- Setelah itu, pilih opsi Change Advanced Sharing Setting.
- Lihat pada bagian File and printer sharing.
- Klik pada radio button di opsi Turn on file and printer sharing untuk mengaktifkan opsi tersebut (Seperti cara pertama di atas).
- Sekarang buka Windows File Explorer dengan mengklik ikonnya atau menggunakan shortcut Windows dan huruf E di keyboard.
- Lihat di sidebar sebelah kiri, pilih Network.
- Temukan nama komputer utama yang sebelumnya sudah kalian hubungkan dengan printer.
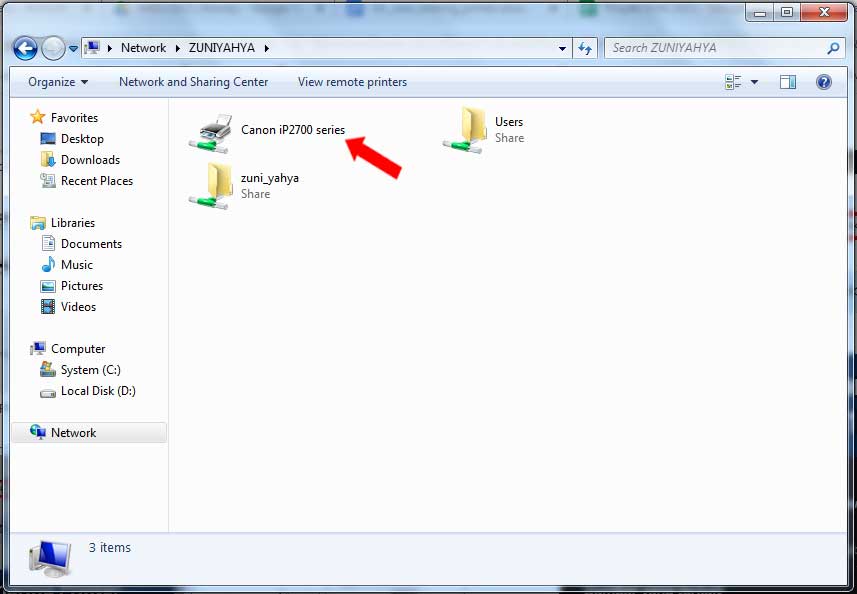
- Jika sudah menemukan namanya, klik dua kali untuk membuka.
- Di dalamnya, kalian akan melihat ikon printer beserta namanya. Klik kanan pada printer tersebut.
- Pilih opsi Connect.
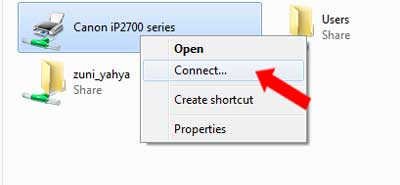
Baca juga :
1. Cara Membuat Tabel di Word Agar Muat Dengan Mudah
2. Ukuran Foto 3R Lengkap Dalam Inci, CM, MM, Dan Piksel
Driver printer akan otomatis diinstall di komputer atau PC yang terhubung dengan printer tersebut.
Lakukan langkah ketiga di atas sampai semua komputer atau laptop terhubung dengan printer. Ternyata cara sharing printer di Windows sangat mudah, bukan?