Safe Mode merupakan keadaan ketika starting up Windows dalam keadaan default, memakai file-file serta driver yang terbatas.
Umumnya, Safe Mode dipakai untuk mendeteksi error atau permasalahan pada laptop atau PC. Apakah kalian sudah tahu cara masuk Safe Mode Windows 10?

Dengan masuk ke Safe Mode, kalian bisa mengetahui permasalahan di laptop dengan lebih mudah karena sumber permasalahannya dipersempit.
Sejauh ini terdapat dua jenis Safe Mode yaitu Safe Mode dan Safe Mode with Network. Perbedaannya terletak pada aktif atau tidaknya driver jaringan.
Upgrade atau download Windows 10 32/64 Bit sangat diperlukan, karena banyak fitur Windows terbaru dan tercanggih yang menarik dan memudahkan.
Cara Masuk Safe Mode Windows 10
Cara masuk ke Safe Mode sebenarnya bukan perkara yang sulit. Namun, ada langkah-langkah yang khusus yang memang harus dilakukan terlebih dahulu. Tanpa berlama-lama, berikut ini tutorial selengkapnya:
- Dalam kondisi laptop hidup dan sudah masuk Windows, klik pada Start Button di sudut halaman.
- Kemudian klik pada ikon roda gerigi atau Settings.
- Jendela Settings akan terbuka dan menampilkan beberapa menu. Di sini klik pada menu Update & Security.
- Berikutnya klik pada menu Recovery yang ada di sidebar sebelah kiri.
- Setelahnya klik pada tombol Restart now yang ada di sebelah kanan.
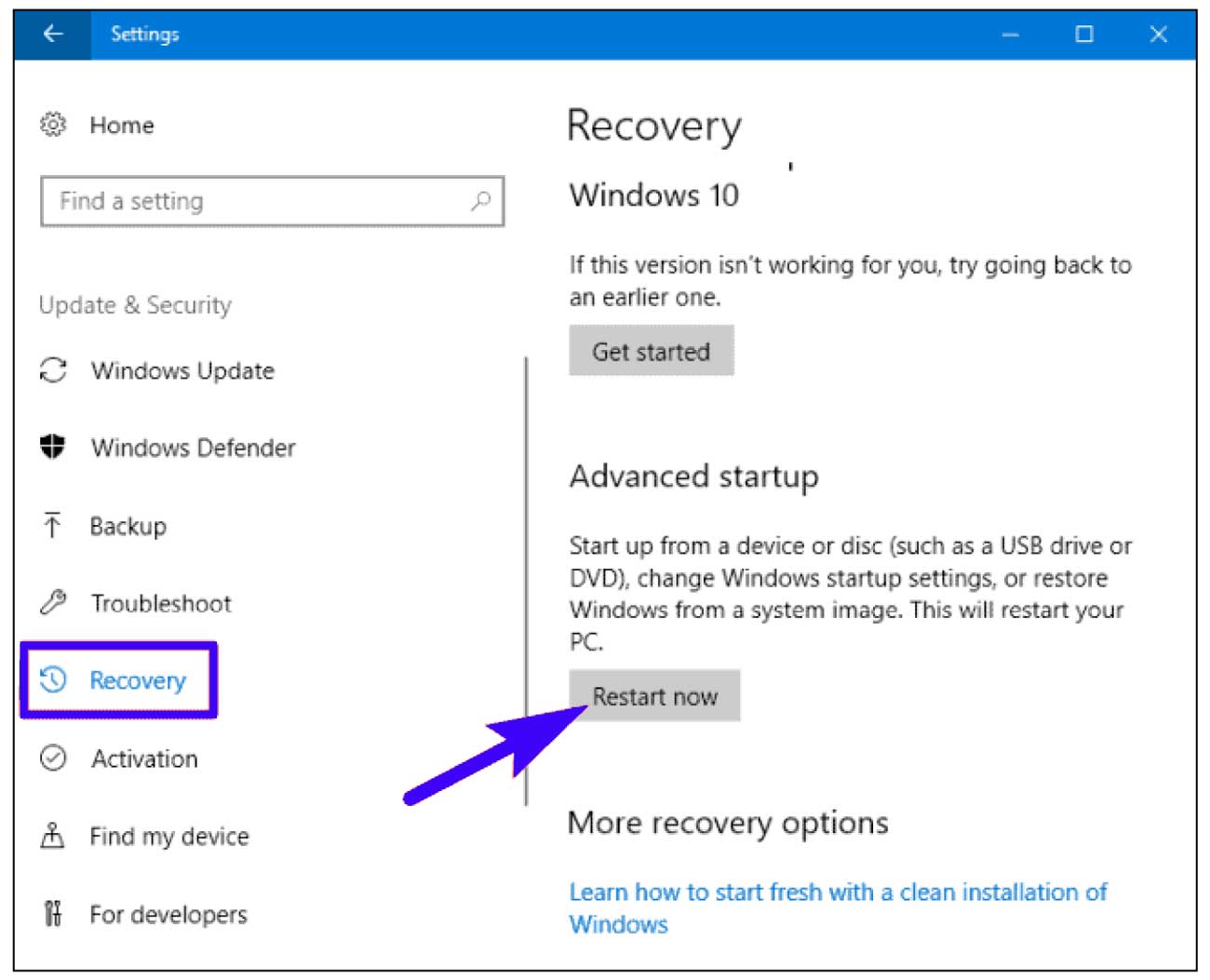
- Sistem Windows akan otomatis melakukan reboot, kemudian otomatis membawa kalian ke Windows Recovery Environment (WinRE). Di sini pilih menu Troubleshoot.
- Pilih Advanced options untuk menampilkan lebih banyak menu.
- Klik pada opsi Startup Settings.
- Sekarang klik Restart.
- Selanjutnya, kalian dapat memilih opsi 4) Enable Safe Mode untuk masuk ke Safe Mode biasa. Kalian juga bisa memilih 5) Enable Safe Mode with Networking agar bisa memakai jaringan.
- Sesaat kemudian, komputer kalian akan masuk ke Windows Safe Mode. Hal ini ditandai dengan tulisan Safe Mode di sudut layar.
Masuk Safe Mode Windows 10 Tanpa Boot Sistem
Ada kasus di mana laptop atau komputer tidak dapat booting sistem, sehingga kalian tidak bisa masuk ke Windows. Jika bertemu dengan kasus seperti ini, kalian tidak dapat masuk ke Safe Mode menggunakan cara yang sudah dijelaskan sebelumnya.
Kalian perlu masuk ke Windows Recovery Environment (WinRE) secara langsung setelah komputer dihidupkan.
Apabila sistem gagal memuat konfigurasi yang dibutuhkan lebih dari dua kali, sistem akan otomatis masuk ke tampilan WinRE. Berikut tutorial selengkapnya:
- Ketika laptop atau komputer dalam kondisi hidup, tekan dan tahan tombol power selama beberapa detik untuk mematikan secara paksa.
- Setelah itu, tekan kembali tombol tersebut untuk mulai menyalakan komputer kalian.
- Ketika layar mulai menampilkan logo atau merek laptop, tekan kembali tombol power dan tahan untuk mematikan secara paksa.
- Nyalakan kembali laptop kalian dengan menekan tombol power.
- Ketika sudah mulai reboot, matikan kembali laptop secara paksa seperti sebelumnya.
- Sekarang tekan kembali tombol power untuk menyalakannya dan kalian akan otomatis dibawa ke WinRE.
- Jika sudah masuk ke WinRE, pilih menu Troubleshoot.
- Berikutnya, pilih menu Advanced Options untuk menampilkan pilihan yang lebih banyak.
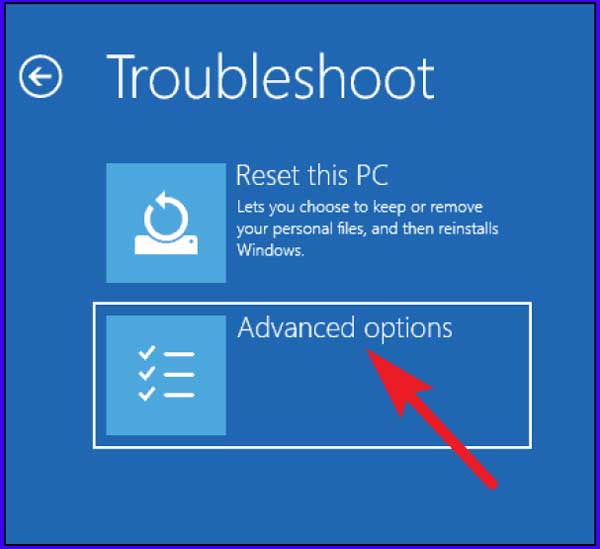
- Sekarang klik pada menu .
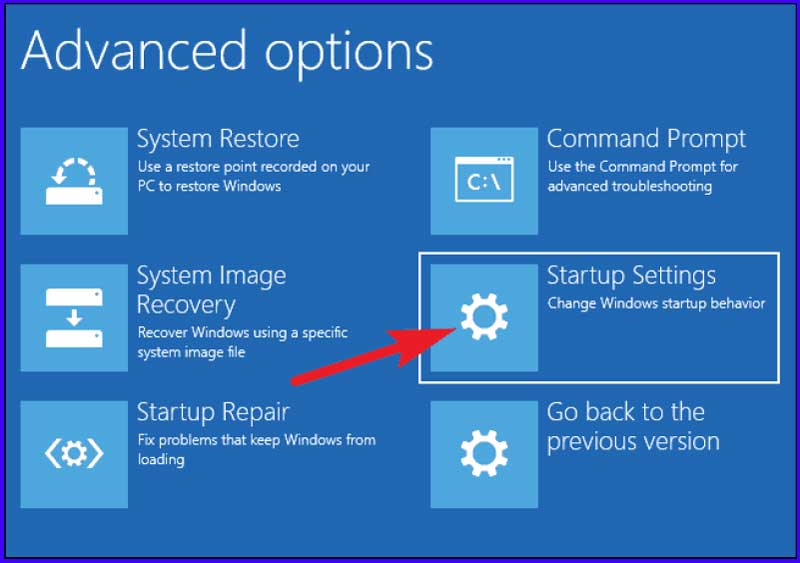
- Tekan Restart.
- Sama seperti sebelumnya, kalian bisa memilih Safe Mode biasa maupun Safe Mode with Networking.
Baca juga :
1. Cara Mematikan Update Windows 10 Permanen Dengan Mudah
2. Download Windows 7 32 Bit 64 Bit ISO Premium Profesional Ultimate 2021
3. Tutorial Lengkap Cara Sharing Printer di Windows Melalui Wifi / LAN
4. Cara Mematikan Windows Defender Sementara / Permanen Windows 10
Jika kalian sudah mempraktekkan cara masuk Safe Mode Windows 10 di atas namun tidak menemukan menu Troubleshoot, sebaiknya bawa laptop atau PC ke service center. Hal ini disebabkan oleh kerusakan file OS.