
Menginstall beberapa aplikasi tambahan di laptop memang terkadang berguna, namun tidak jarang juga membuat laptop menjadi lemot.
Uninstall program tertentu menjadi salah satu opsi terbaik untuk mengatasi lemot. Cara uninstall aplikasi di laptop sebenarnya tidak terlalu sulit.
Pada dasarnya, tergantung dari OS laptop yang kalian gunakan. Namun, pada pembahasan kali ini akan berfokus pada uninstall aplikasi di laptop yang menggunakan sistem operasi Windows, mulai dari Windows 7, 8, dan terakhir 10.
Cara Uninstall Aplikasi di Laptop Windows
1. Windows 7
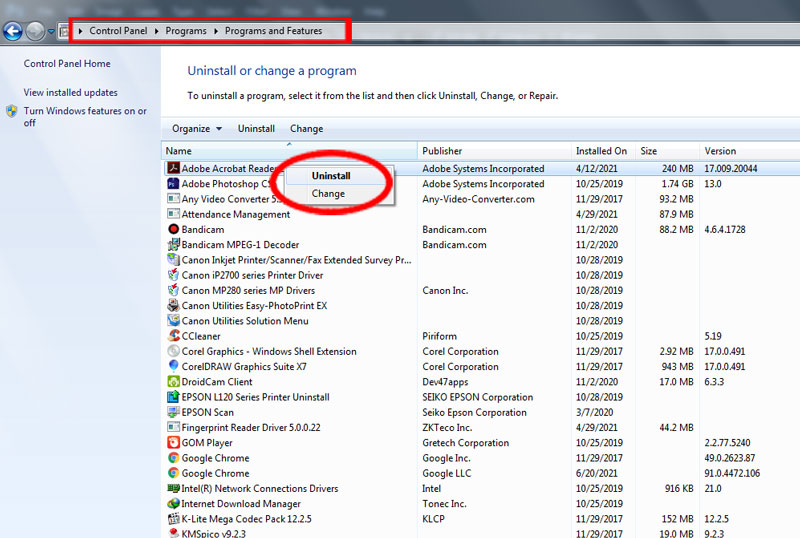
- Klik menu Start, kemudian cari Control Panel dan masuk ke dalamnya.
- Setelah jendela Control Panel terbuka, cari menu Programs.
- Fokus pada menu Programs and Feature, di bawahnya terdapat beberapa pilihan lagi. Pilih opsi Uninstall a program.
- Selanjutnya kalian akan diarahkan ke jendela baru yang berisikan program yang ada di laptop masing-masing.
- Scroll atau cari program yang ingin dihapus.
- Klik kanan salah satu program, kemudian pilih opsi Uninstall.
2. Windows 8
A. Via Program & Feature
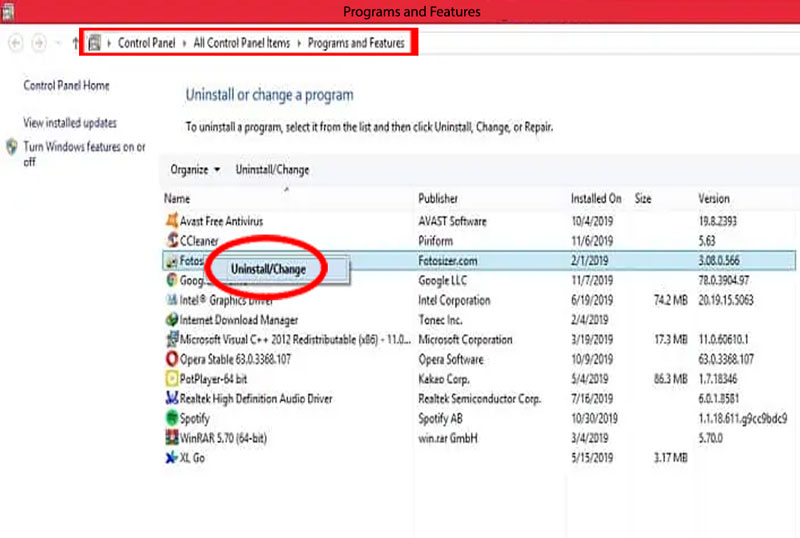
- Klik menu Start terlebih dahulu.
- Sekarang pilih Program and Feature yang bisa kalian temukan di menu paling atas.
- Jendela baru akan terbuka dan menampilkan daftar program secara lengkap.
- Cari program yang dimaksud dan klik kanan pada program tersebut, pilih Uninstall/Change.
- Jika muncul notifikasi konfirmasi, pilih Uninstall untuk menghapusnya.
B. Via Menu Start
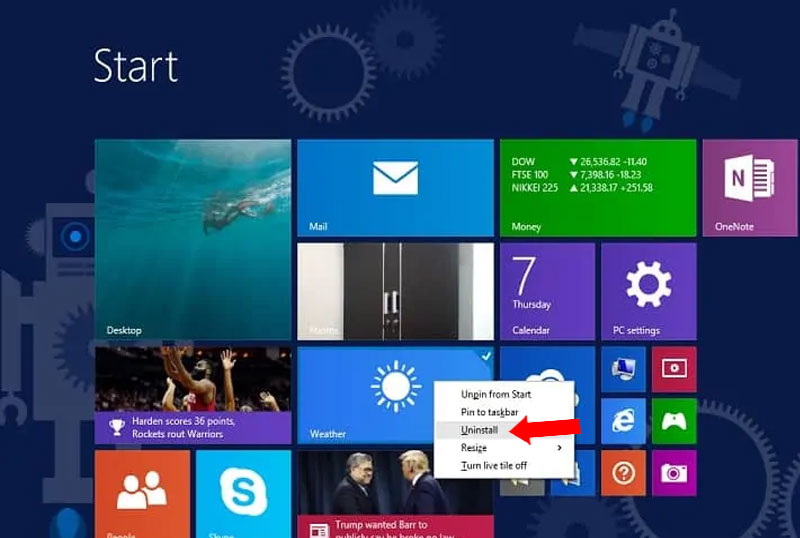
- Klik tombol Start atau tekan tombol logo Windows di keyboard.
- Tampilan pin program atau file akan muncul setelah kalian menekan tombol Start.
- Arahkan kursor ke program yang hendak dihapus, kemudian klik kanan dan pilih opsi Uninstall.
- Apabila program yang ingin dihapus tidak ada di pin program, kalian bisa mencarinya di menu drop down.
- Scroll ke bawah sampai menemukan aplikasi yang dimaksud.
- Cara uninstallnya sama, yaitu klik kanan dan Uninstall.
Di laptop, keyboard merupakan perangkat yang sangat penting. Namun, kadang hardware yang satu ini tiba-tiba tidak berfungsi. Simak Penyebab dan Solusi Keyboard Laptop Tidak Berfungsi
C. Via PC Setting
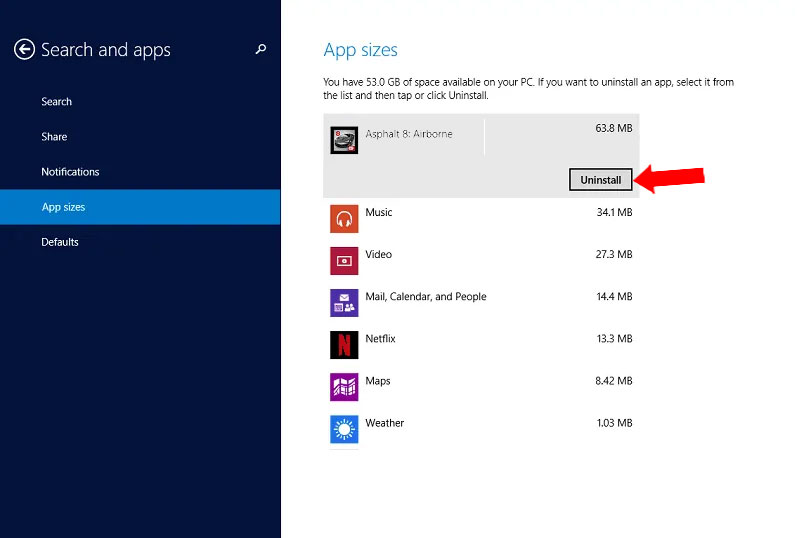
- Tekan tombol Start, kemudian pilih menu Settings.
- Sekarang pilih menu Search and Apps, kemudian pilih opsi App Sizes.
- Di sisi kanan akan muncul App Sizes lengkap dengan daftar aplikasinya.
- Klik salah satu aplikasi, kemudian tekan tombol Uninstall untuk menghapusnya.
3. Windows 10
A. Via Control Panel
- Klik menu Start, kemudian ketikkan Control Panel dan masuk.
- Sekarang langsung pilih opsi Uninstall a program di bawah menu Programs.
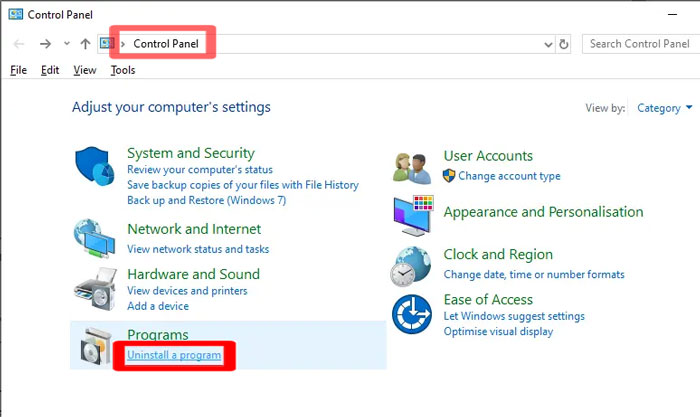
- Cari program yang ingin dihapus, kemudian tekan tombol Uninstall di menu bar atas.
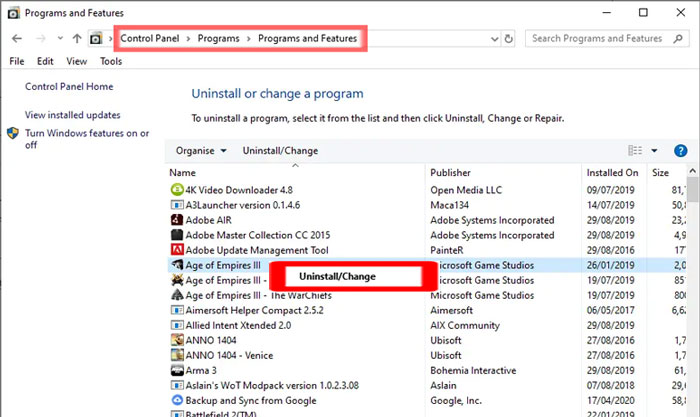
B. Via Menu Start
- Klik menu Start, nantinya kalian akan mendapati daftar software mulai dari A-Z.
- Selanjutnya tinggal melakukan scroll dan cari program yang ingin dihapus.
- Klik kanan program tersebut, kemudian pilih opsi Uninstall.
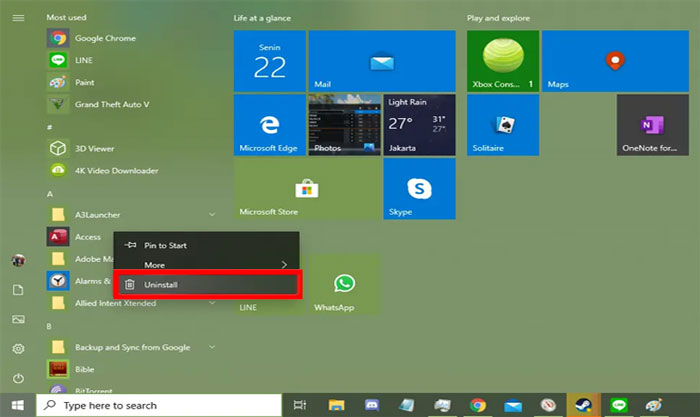
C. Via PC Setting
- Klik menu Start terlebih dahulu, kemudian tekan tombol Settings.
- Pada jendela Windows Settings, pilih opsi Apps.
- Pastikan kalian berada di menu Apps & Feature.
- Di sisi kanan Apps & Feature akan muncul berbagai macam program pilihan.
- Klik salah satu program, nantinya akan muncul dua tombol, yaitu Modify/Move dan Uninstall.
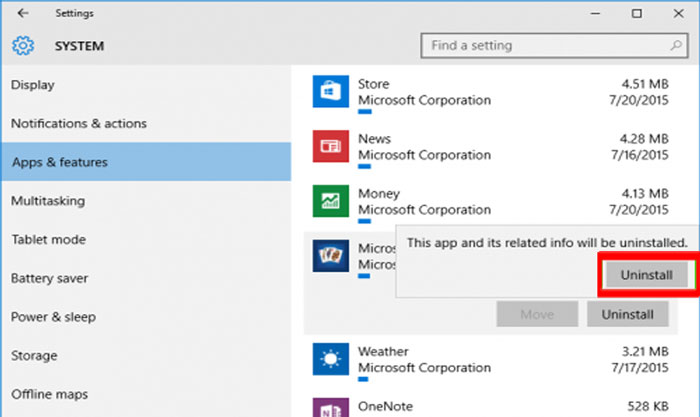
- Pilih Uninstall dan tunggu sampai prosesnya selesai.
Baca juga :
1. Cara Masuk Safe Mode Windows 10 Dengan Mudah
2. Download Windows 7 32 Bit 64 Bit ISO Premium Profesional Ultimate
3. Cara Membuat Tabel di Excel Super Mudah dan Praktis Untuk Pemula
Cara Uninstall Aplikasi di Laptop Dengan Software Tambahan
1. CCleaner
- Unduh software CCleaner terlebih dahulu melalui situs resminya di https://www.ccleaner.com/ccleaner/download. Kalian bisa download versi Free saja.
- Lakukan penginstalan seperti biasa, kemudian jalankan softwarenya.
- Setelah terbuka, pilih Tools, kemudian Uninstall.
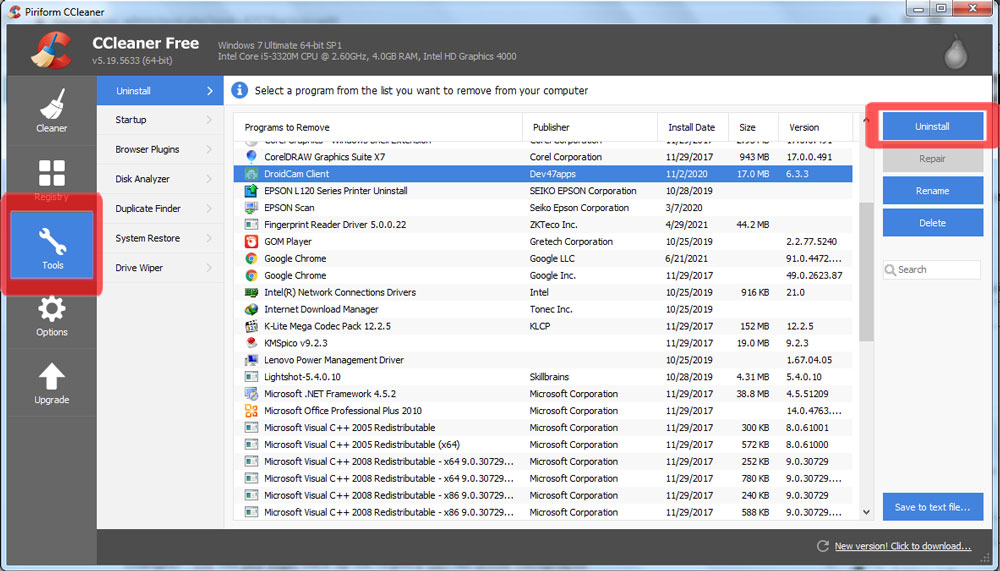
- Tunggu sampai software yang terinstal di laptop muncul seluruhnya.
- Pilih salah satu software, kemudian tekan tombol Uninstall di sisi kanan dan jika muncul pop up konfirmasi, tekan Yes.
- Tunggu sampai proses uninstall selesai.
- Sekarang bersihkan laptop dengan beralih ke menu Custom Clean.
- Klik Analyze terlebih dahulu, selanjutnya Run Cleaner.
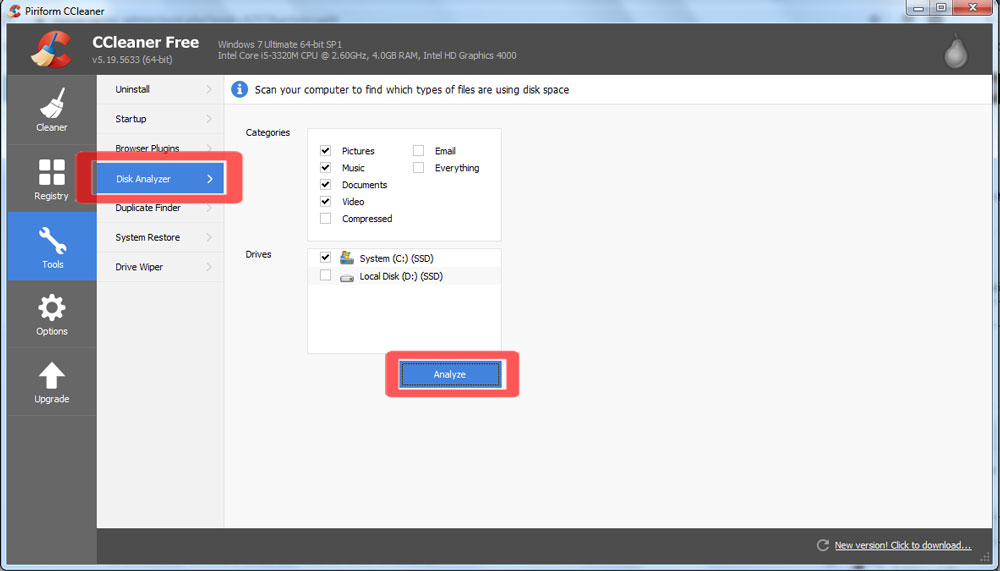
- Lakukan secara berulang sampai benar-benar bersih.
- Lanjutkan dengan membersihkan file registry dengan memilih menu Registry.
- Klik menu Scan for Issues terlebih dahulu, lanjutkan dengan klik tombol Review Selected Issues.
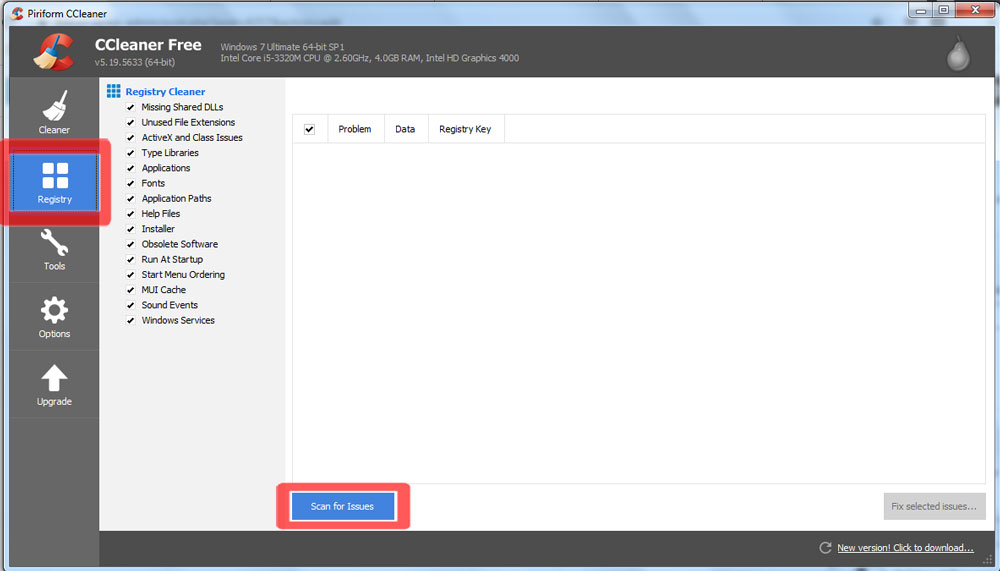
- Jika muncul pop up bertuliskan “Do you want to back up the registry before makin changes?”, klik Yes jika ingin back up file registry dan No untuk menghapus seluruhnya.
- Setelah memilih salah satu opsi tadi, lanjutkan dengan memilih opsi Fix All Selected Issues.
- Apabila sudah selesai, klik Close.
2. Revo Uninstaller
- Download terlebih dahulu softwarenya di https://www.revouninstaller.com/revo-uninstaller-free-download/. Kalian bisa pilih versi Freeware terlebih dahulu atau menggunakan versi gratis.
- Jika ingin langsung menggunakan versi Pro maupun Pro Portable juga bisa. Hanya saja membutuhkan biaya lebih.
- Lakukan penginstalan seperti biasanya, kemudian jalankan aplikasi.
- Setelah aplikasi terbuka, kalian akan mendapati beberapa pilihan menu yang ada di sisi kiri.
- Pilih menu All Programs saja untuk menampilkan seluruh program tanpa terkecuali.
- Cara menghapusnya juga tidak jauh berbeda, yaitu pilih salah satu program.
- Klik kanan dan pilih opsi Uninstall.
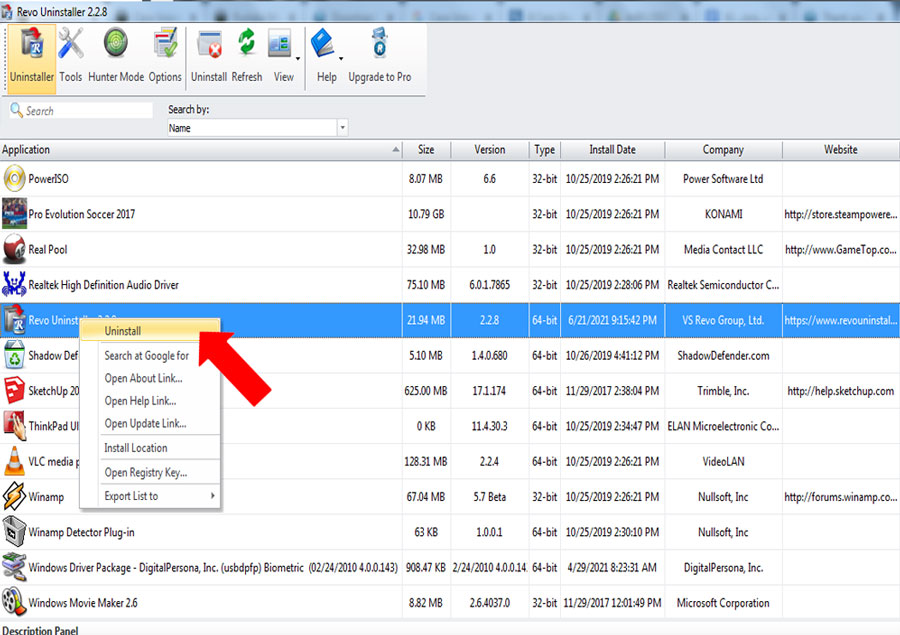
- Jika muncul pop up konfirmasi, tekan tombol Yes dan tunggu proses uninstall sampai selesai.
3. IObit Uninstaller
- Download software IObit Uninstaller versi terbaru di https://www.iobit.com/en/advanceduninstaller.php.
- Lakukan penginstalan dan jalankan aplikasinya.
- Ketika jendela IObit Uninstaller terbuka, kalian akan menemukan beberapa menu seperti pada CCleaner dan Revo Uninstaller.
- Pilih menu Programs dan di bawahnya akan muncul beberapa sub bagian.
- Jika kalian ingin menghapus program yang memiliki file size besar, maka bisa memilih sub menu Large Programs.
- Namun apabila ingin menampilkan seluruh program, bisa memilih All Programs.
- Sekarang centang satu atau lebih program yang hendak dihapus.
- Selanjutnya tinggal klik tombol Uninstall di atas list program tersebut.
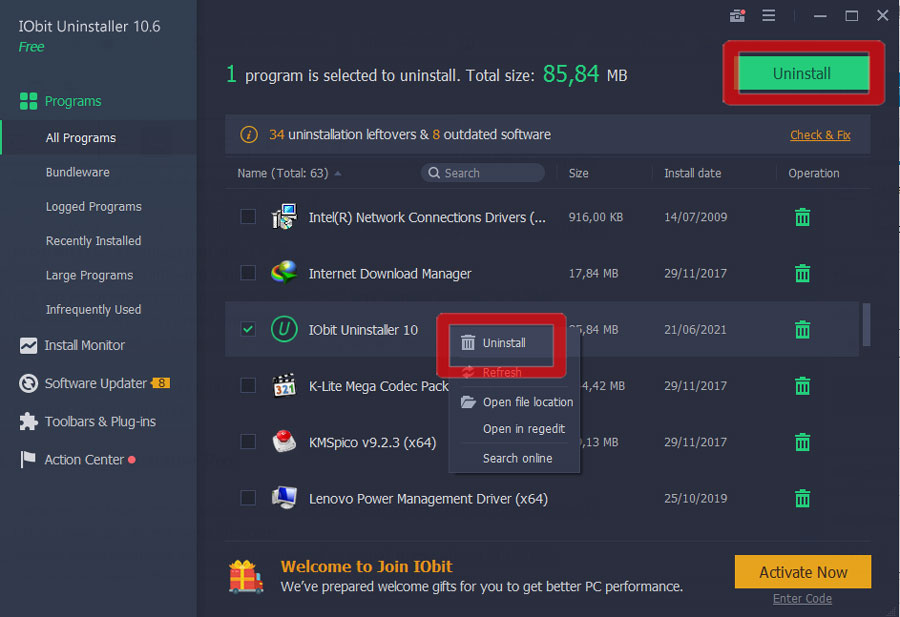
- Apabila ingin menghapus satu program, bisa centang program yang dimaksud dan tekan tombol Sampah di ujung kanan aplikasi.
4. Wise Program Uninstaller
- Download terlebih dahulu aplikasinya di https://www.wisecleaner.com/wise-program-uninstaller.html dan lakukan penginstalan.
- Jalankan aplikasinya setelah berhasil terinstal.
- Jendela Wise Program Uninstaller akan terbuka dan akan langsung menampilkan daftar program secara lengkap dari abjad A-Z.
- Sekarang cari program yang ingin dihapus.
- Klik kiri program tersebut, nantinya akan muncul tiga tombol utama, yaitu Safe Uninstall, Modify dan Forced Uninstall.
- Pilih Safe Uninstall jika kalian ingin menghapus program dengan lebih aman.
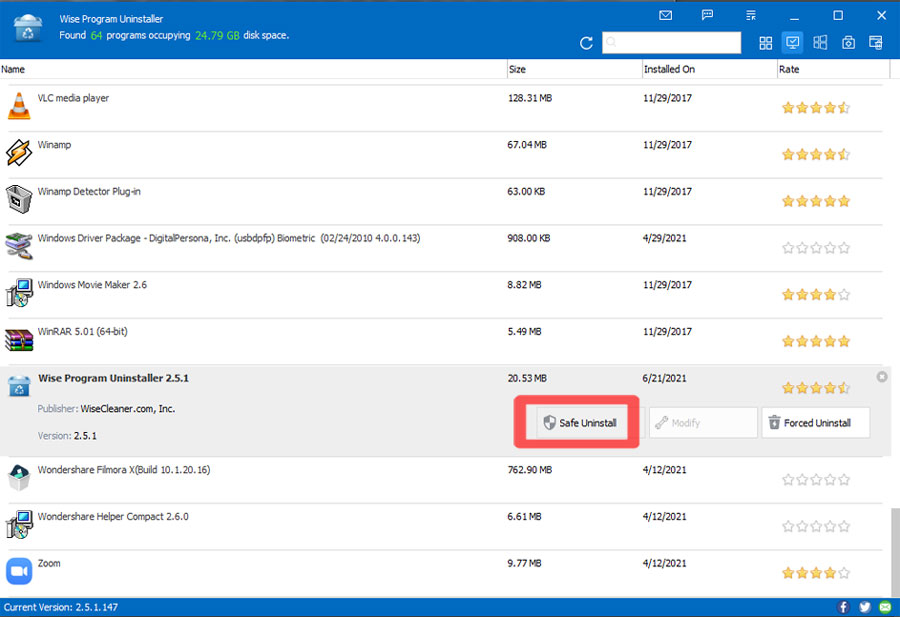
- Apabila program ternyata tidak bisa dihapus menggunakan Safe Uninstall, kalian bisa memilih Forced Uninstall.
5. Advanced Uninstaller Pro
- Sama seperti sebelumnya, lakukan download dan instal terlebih dahulu programnya di https://www.advanceduninstaller.com.
- Setelah aplikasi terbuka, kalian akan menemukan empat menu utama di sisi kiri.
- Kali ini pilih General Tools, kemudian pilih menu Uninstall Programs.
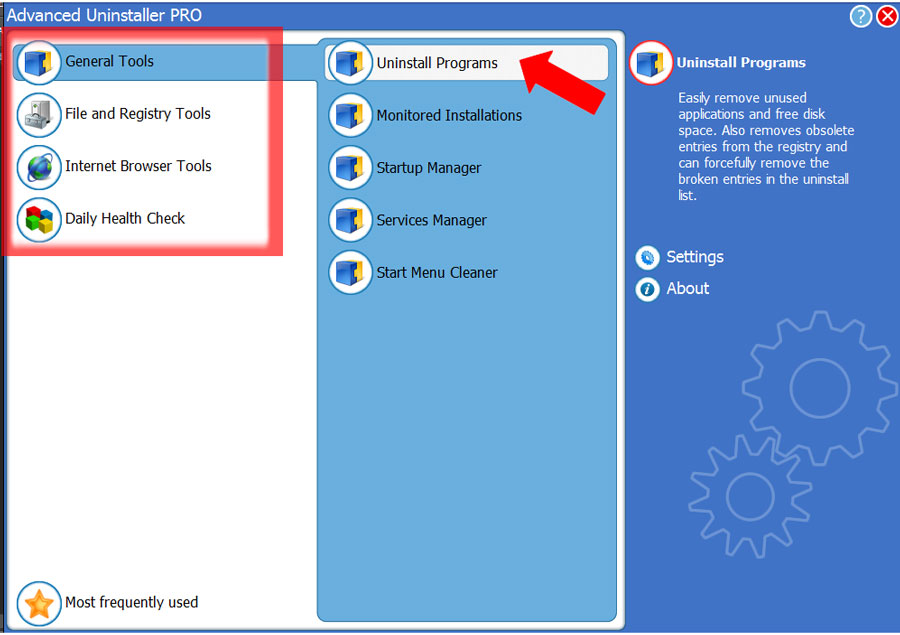
- Bagi yang ingin menghapus program, tinggal klik program tersebut dan tekan tombol Uninstall di sisi kanan.
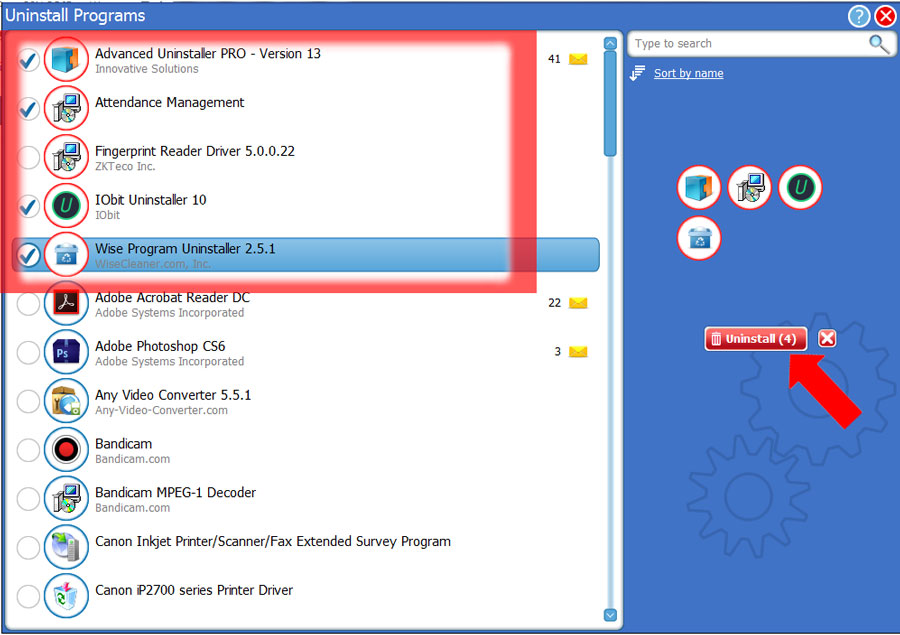
- Apabila proses uninstall selesai, kalian bisa menghapus sisa file registry.
- Caranya dengan beralih ke menu File and Registry Tools.
- Selanjutnya pilih Registry Cleaner, lakukan scan dan hapus file registry yang tersisa dari program yang dihapus sebelumnya.
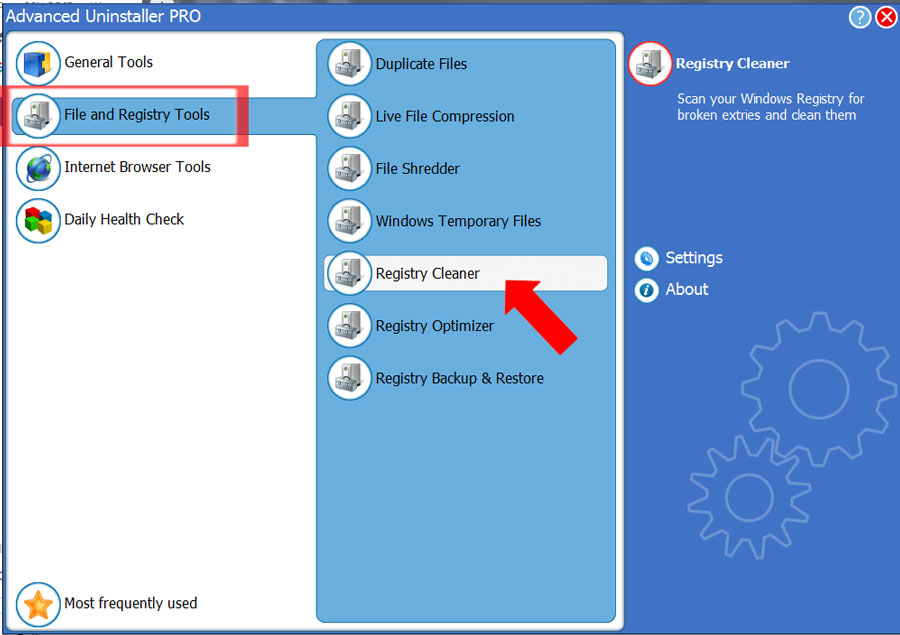
Setelah mempelajari cara uninstall aplikasi di laptop, sekarang kalian bisa mengurangi aplikasi yang jarang digunakan.
Tujuan menghapus aplikasi ini adalah untuk memperluas ruang Disk C, mengurangi beban pada RAM dan menghindari terjadinya laptop menjadi lemot.