
Corel Draw x7 adalah salah satu aplikasi yang sangat penting dan membantu dunia desain grafis.
Namun kadang saat sedang digunakan aplikasi ini bisa mengalami gangguan teknis.
Bagaimana Cara mengatasi Corel x7 viewer mode ?
Cara mengatasi Corel x7 viewer mode adalah dengan melewati empat langkah yakni Uninstall dan Install Kembali, Setting Windows Firewall, Edit File Windows Host, dan Setting Allow/ Block an App on Windows Firewall
Penjelasan lengkapnya seperti di bawah ini, jika berhasil dijamin pekerjaan menggunakan Corel x7 tidak akan lagi terganggu prosesnya.
Gangguan ini sangat merugikan jika Anda sedang terburu-buru melakukan pengeditan pada aplikasi tersebut.
Masalah yang disebut dengan Viewer Mode ini bisa Anda atasi selamanya tanpa harus mengganggu kegiatan yang sedang dilakukan.
Uninstall Corel Draw x7 dan Install Kembali
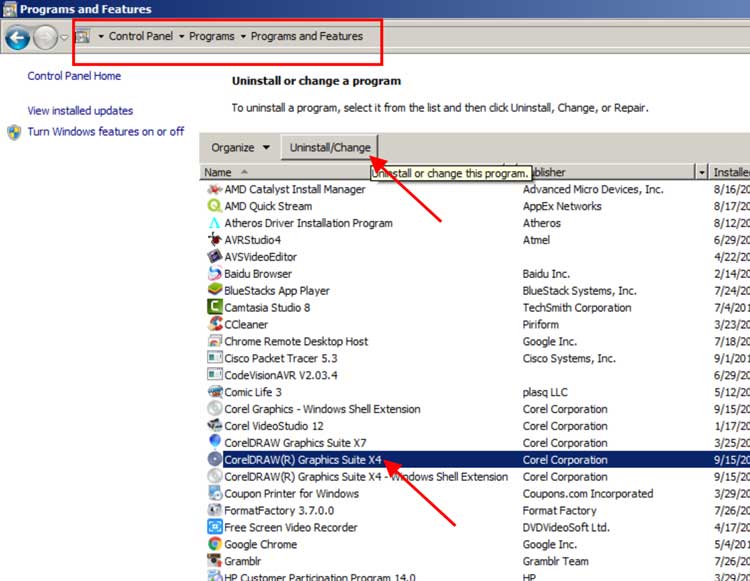
Copot pemasangan aplikasi Corel Draw pada PC Anda dan kembalikan dengan cara install ulang.
Jika telah selesai maka Anda bisa mulai proses aktivasi dari file hingga proses selesai.
Corel Draw Portable bisa menjadi pilihan, karena tanpa proses instalasi sehingga lebih ringan dan jarang terjadi error serta bersifat compatible, tidak memerlukan spesifikasi komputer yang tinggi.
Setting Windows Firewall With Advanced Security
- Pada menu Search Windows ketiklah “Windows Firewall with Advanced Security”, lalu klik bagian Inbound Rules.
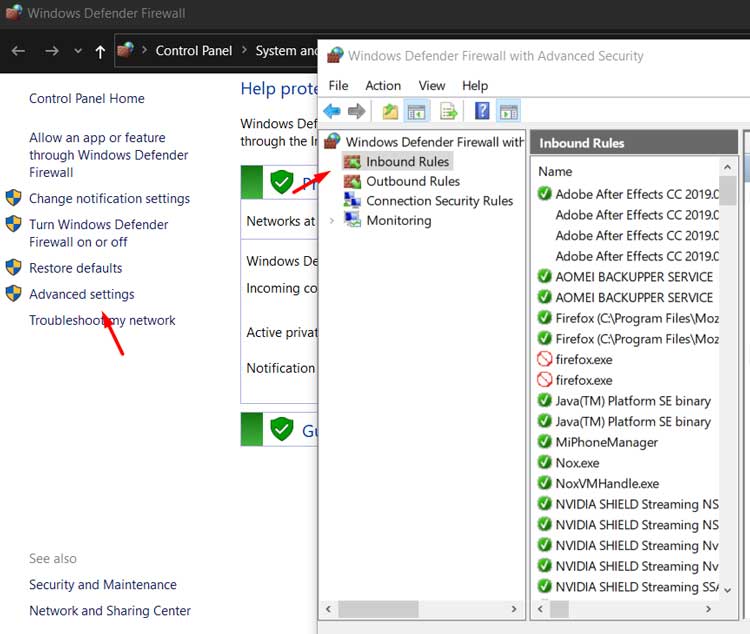
- Carilah nama Corel Draw x7 yang telah diinstall kembali pada PC sebelumnya.
- Klik kanan maka muncul menu baru pada bagian kanan, lalu pilihlah New Rule. Jika muncul menu Profile lanjutkan dengan klik Next.
- Masuk menu baru dan klik menu pilihan Program lalu lanjutkan dengan Next.
- Kembali masuk ke menu baru untuk mencari program yang akan diganti dengan Rule baru. Klik Browse pada menu This Program Path, lalu carilah tempat Anda menyimpan install aplikasi ini.
- Versi Windows 64 bit silakan masuk ke C:/Program /Files /Corel /Program64 /CorelDRW.exe. Sedangkan untuk versi Windows 32 bit juga masuk ke : C:/Program /Files(x86)/Corel/Program dan terakhir CorelDRW.exe.
- Klik Open, lalu klik Block this connection sehingga akses internet untuk aplikasi ini secara otomatis akan terputus. Anda bisa mengganti file dengan nama baru agar lebih mudah diingat.
Baca juga :
1. Cara Mengatasi Windows Cannot Connect To The Printer.
2. Cara Mengatasi DNS Server Not Responding.
3. Cara Mengatasi Disk Usage 100% Windows.
Edit File Windows Host
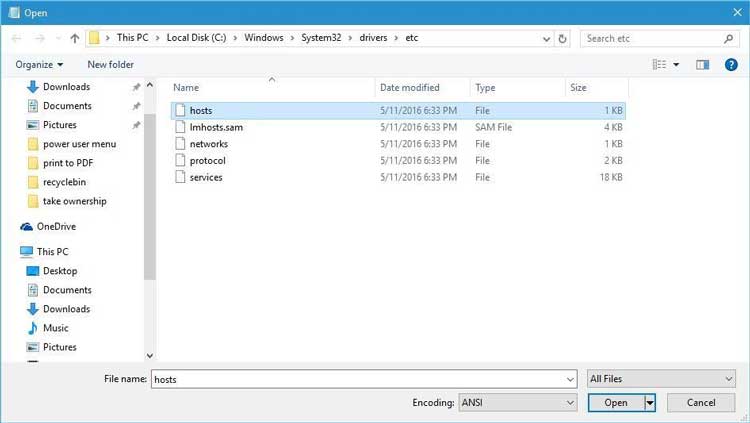
- Masuk Windows Explorer pada This PC atau My Computer lalu masuk ke Windows >System32>Drivers>Etc>Host.
- Klik kanan pada Host, lalu pilihlah Properties dan dilanjutkan dengan pilih Security. Anda harus menghilangkan centang Read Only dengan cara klik bagian tersebut.
- Centang semua bagian Allow dan pilih Apply untuk menerapkan.
- Klik OK dan Yes saat muncul notifikasi untuk konfirmasi.
- Klik kanan lalu pilihlah Open With dan klik ikon Notepad yang muncul pada menu baru.
- Anda akan masuk ke notepad, ketikkan dua kode dengan format sebagai berikut :
127.0.0.1 mc.corel.com
127.0.0.1 apps.corel.com - Jika file Host tidak bisa menyimpan maka Anda bisa melakukan secara manual dengan membuka Start Menu Windows.
- Klik kanan Notepad lalu pilihlah tulisan Run as Administrator.
- Jika cara tersebut masih tidak bisa dilakukan maka Anda bisa melakukan Take Ownership pada menu Registry.
Setting Allow/ Block an App on Windows Firewall
- Masuk Start Menu Windows dan ketiklah Firewall.
- Klik bagian Allow an app through Windows Firewall, lalu akan muncul menu baru.
- Pilih bagian Change Setting dan scroll ke tempat Anda meletakkan Corel Draw x7 yang dilakukan pada langkah pertama.
- Pada bagian Allowed apps and features hilangkan centang untuk Corel Draw Block, Corel PHOTO-PAINT X7(64-Bit) dan Corel DRAW X7 (64-Bit). Jika proses telah selesai aplikasi ini sudah berhasil terhindar dari berbagai gangguan viewer mode.
Cara mengatasi Corel x7 viewer mode seperti di atas ini juga bisa diterapkan untuk semua versi Corel Draw. Mulai dari versi Corel Draw x4, x5, x6, x7, x 8 dan x9 sesuai dengan yang dimiliki dalam PC.
Gangguan kadang terjadi juga pada microsoft word, seperti Microsoft Word yang Tidak Bisa Diketik dan banyak sekali penyebabnya. Begini Cara mudah mengatasi Word tidak bisa untuk mengetik
Gangguan seperti tidak bisa menyimpan file, melakukan export, melakukan print dan lainnya akan teratasi selamanya dengan cara tersebut.