Sebagian dari anda pasti pernah menjumpai pesan DNS Server Not Responding ketika sedang mengakses internet menggunakan komputer dengan sistem operasi Windows.
DNS adalah singkatan dari Domain Name System yang merupakan bagian penting dari internet untuk menerjemahkan nama domain menjadi alamat IP yang dapat dibaca oleh mesin.
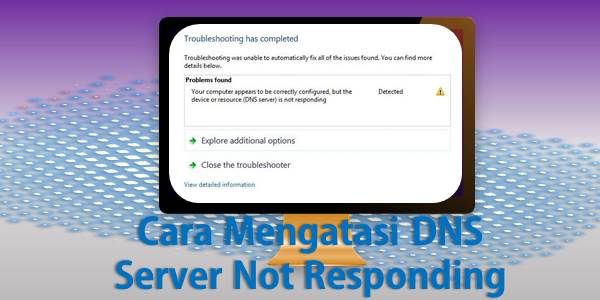
Masalah munculnya DNS Server Not Responding dapat diatasi dengan beberapa cara berikut ini.
Restart Router atau Modem
Ada kemungkinan modem atau router yang anda gunakan gagal menyediakan DNS secara otomatis, sehingga menyebabkan error.
Akibatnya komputer anda tidak dapat mengakses jaringan internet karena tidak mendapatkan DNS yang terkonfigurasi dengan baik.
Oleh sebab itu, cobalah untuk restart Router atau Modem agar masalah ini dapat teratasi.
Pada umumnya cara restart router atau modem seperti ini :
- Tekan tombol Power pada Modem atau Router.
- Selanjutnya cabut kabel Power dari stop kontak.
- Lalu biarkan selama kurang lebih 2 menit.
- Kemudian colokkan kembali kabel power ke stop kontak.
- Lalu nyalakan Modem atau Router.
Apabila letak permasalahannya terletak pada Router atau Modem, biasanya dengan metode ini jaringan internet dapat diakses kembali.
Hal ini dapat terjadi karena proses restart modem atau router akan mengkonfigurasi ulang DHCP server atau DNS servernya.
Gunakan Fitur Diagnose
Setelah menggunakan metode yang pertama namun jaringan internet tetap belum bisa diakses, sebaiknya gunakan cara yang kedua.
Biasanya DNS server not responding juga disebabkan karena konfigurasi Network adapter yang salah.
Coba gunakan fitur Diagnose yang ada di Control Panel untuk mencari tahu kesalahan dari konfigurasinya dan langsung memperbaikinya.
- Buka Control Panel.
- Kemudian klik menu Network and Internet.
- Lalu klik Network and Sharing Center.
- Selanjutnya klik menu Change adapter settings.
- Kemudian klik kanan lalu pilih Diagnose pada adapter yang bermasalah.
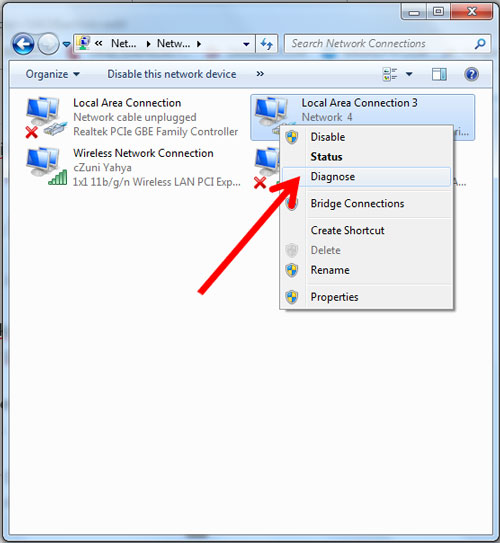
- Setelah itu sistem secara otomatis akan mencari permasalahan yang menimpa router atau modem.
- Tunggu sampai proses diagnose selesai.
- Apabila muncul pesan peringatan, silakan ikuti saja arahannya.
- Kemudian sistem secara otomatis akan memperbaiki masalah yang telah di diagnosa.
Baca Juga :
1. Cara Mengatasi IDM Tidak Muncul di Chrome.
2. Cara Mengatasi Gboard Telah Berhenti di Semua Merk
Setting DNS dan IP Otomatis
Jika dengan kedua cara diatas tidak berhasil juga, Ada kemungkinan DNS atau IP tidak terkonfigurasi dengan baik.
Coba setting DNS dan IP secara otomatis dengan cara berikut ini :
- Masuk Control Panel.
- Jika sudah masuk Control panel silakan klik menu View network status and tasks.
- Kemudian klik menu Change adapter settings.
- Setelah itu klik kanan lalu pilih Properties pada Network Adapter yang digunakan.
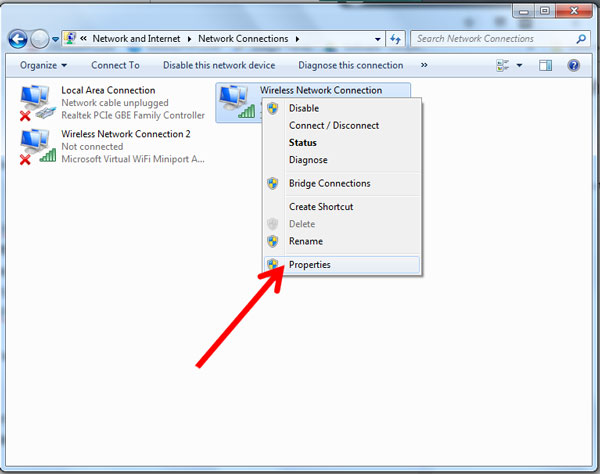
- Selanjutnya akan muncul jendela Properties dari jaringan.
- Kemudian buka jendela Porperties dari IPv4 dengan cara double klik Internet Protocol Version 4 (TCP/IPv4).
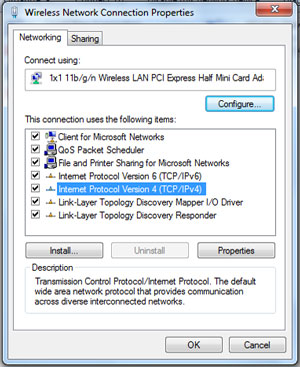
- Beri tanda ceklis pada opsi Obtain an IP address automatically dan Obtain DNS server address automatically.
- Jika sudah tekan Ok.
- Selanjutnya double klik pada opsi Internet Protocol Version 6 (TCP/IPv6).
- Kemudian beri tanda ceklis pada opsi Obtain an IPv6 address automatically dan Obtain an IPv6 address automatically.
- Jika sudah tekan Ok.
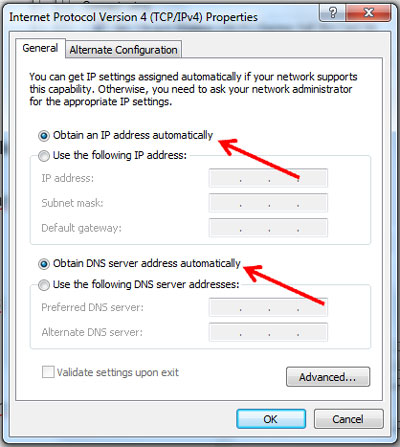
- Setelah semua proses konfigurasi diatas sudah anda terapkan silakan klik Ok.
Kemudian cek browser yang anda gunakan untuk memastikan apakah jaringan internet sudah dapat digunakan atau belum.
Gunakan CMD
Selain dengan beberapa metode diatas, anda juga dapat menggunakan Command Prompt untuk memperbaiki DNS server not responding.
- Klik Start Windows.
- Ketik CMD lalu klik Command Prompt.
- Setelah jendela CMD terbuka silakan masukkan perintah berikut ini :
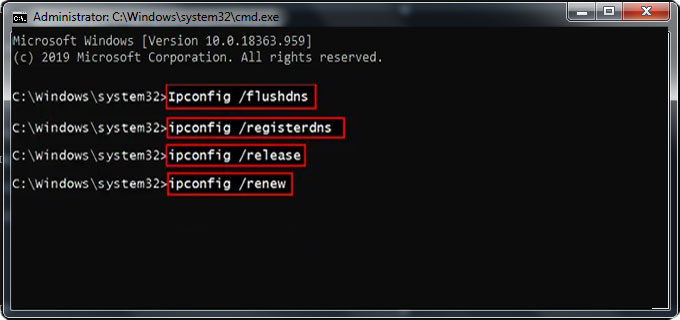
- ipconfig/flushdns lalu tekan Enter (untuk menghapus dan mengkonfigurasi ulang DNS.
- ipconfig/registerdns lalu tekan Enter (berfungsi untuk register DNS ke sisitem)
- ipconfig/release lalu tekan Enter.
- ipconfig/renew lalu tekan Enter.
- Selesai.
Baca juga :
1. Cara Hapus Akun Michat.
2. Cara Ganti Background Foto Online.
Reset Browser
Setelah DNS server not responding telah anda perbaiki namun belum ada hasilnya, mungkin yang menjadi penyebab masalahnya adalah browser yang dipakai.
Jika demikian, maka anda harus melakukan restart browser agar kembali ke pengaturan awal.
Sebagai contoh disini akan saya berikan panduan untuk reset browser Google Chrome.
- Buka Google Chrome.
- Kemudian klik icon titik tiga yang berada di pojok kanan atas.
- Lalu klik Settings atau Setelan.
- Scroll kebawah lalu klik Lanjutan.
- Scroll kebawah lagi sampai menemukan menu Setel Ulang dan Bersihkan.
- Selanjutnya klik Memulihkan setelan ke default aslinya.
- Kemudian akan muncul notifikasi peringatan, klik Setel ulang setelan.
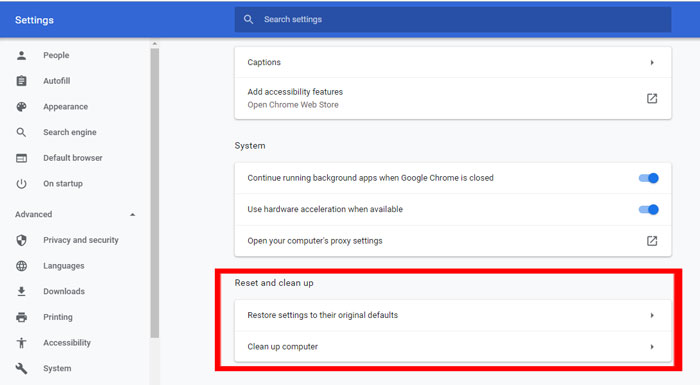
- Setelah itu Google Chrome akan kembali ke pengaturan awal.
- Selesai.
Demikianlah beberapa metode yang dapat anda coba untuk mengatasi DNS server not responding.