Notifikasi error The application was unable to start correctly 0xc0000005 biasanya muncul ketika kita akan menjalankan aplikasi dengan format exe.
Pesan error ini dapat disebabkan oleh beberapa faktor, seperti infeksi virus, salah konfigurasi hardware, registry file corrupt, bad sector dan beberapa hal lainnya.
Selain itu, pesan error 0xc0000005 juga dapat muncul ketika kita melalukan update Windows.
Jika anda mengalami masalah ini, sebaiknya jangan panik. Karena masih bisa diperbaiki sendiri tanpa harus dibawah ke tempat service komputer.
Berikut beberapa cara untuk memperbaiki pesan error The application was unable to start correctly 0xc0000005.
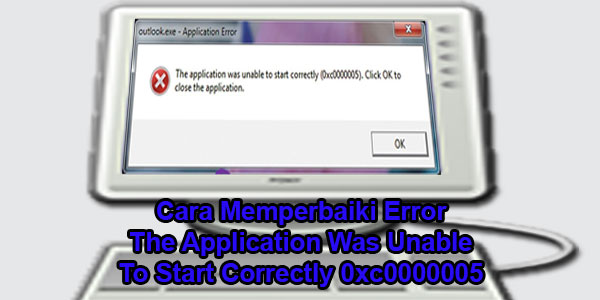
Fix File Registry
File Registry yang rusak akan menyebabkan kerusakan serius terhadap sistem termasuk masalah error yang satu ini.
Jika anda memiliki cadangan file registry maka dapat memerbaiki masalah ini dengan cara memulihkan registry sistem.
Namun, jika sampai salah melakukannya akan berbahaya terhadap sistem.
Oleh sebab itu, buatlah cadangan file registry sebelum menerapkan perubahan.
Untuk melakukan fix File Registry yang rusak, silakan ikuti langkah – langkah berikut ini :
- Tekan tombol Windows + R.
- Kemudian ketik regedit lalu tekan enter.
- Lalu masuk ke Computer \ HKEY_LOCAL_MACHINE \ SOFTWARE \ Microsoft \ Windows NT \ CurrentVersion \ Windows \ AppInit_Dlls.
- Kemudian double klik pada AppInit_DLLs.
- Value data ubah menjadi 0.
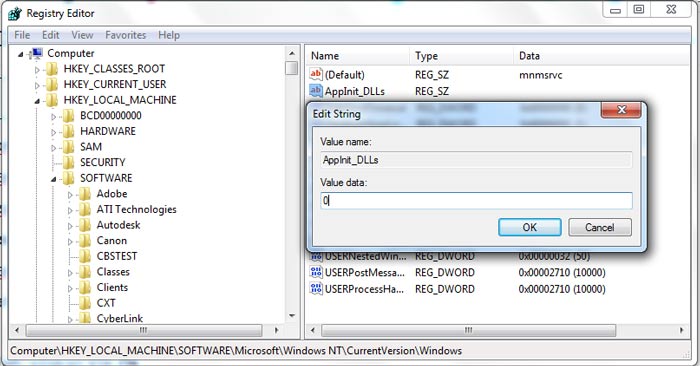
- Jika sudah, silakan klik Ok.
- Restart PC/laptop anda.
SFC /scannow
SFC atau sering disebut dengan pemerikasaan file sistem akan membantu perbaikan kerusakan pada file sistem Windows yang menyebabkan error.
Cara menjalankan perintah SFC /scannow adalah sebagai berikut :
- Klik icon search lalu ketik CMD.
- Klik kanan pada CMD (Command Prompt) lalu pilih Run as administrator..
- Setelah Command Prompt terbuka, ketik perintah SFC /scannow lalu tekan Enter.
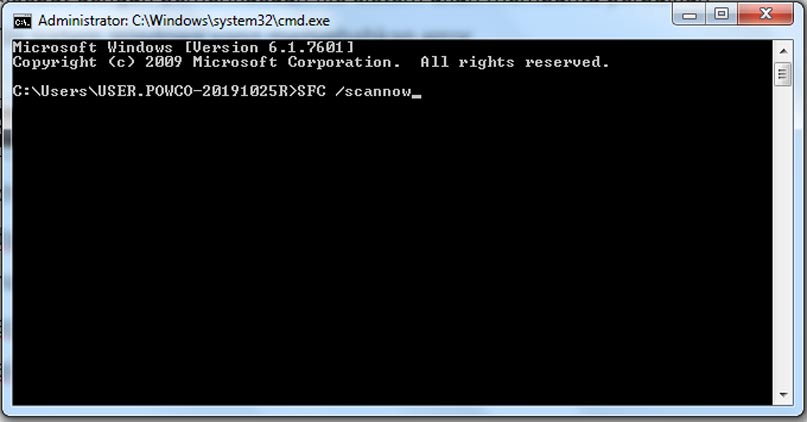
- Biarkan SFC /scannow menyelesaikan tugasnya.
- Tunggu sampai proses selesai.
Jika terdapat kesalahan pada sistem, nanti SFC /scannow akan memberitahukannya dan akan langsung memeperbaikinya.
Perbaiki Boot Configuration Data
Tujuan memperbaiki Boot Configuration Data (BCD) adalah untuk memperbaiki file – file yang rusak.
Proses perbaikannya dapat dilakukan secara otomatis. Agar tidak salah langkah, sebaiknya ikuti tutorialnya berikut ini :
- Buka Command Prompt.
- Ketik perintah bcdedit lalu tekan Enter.
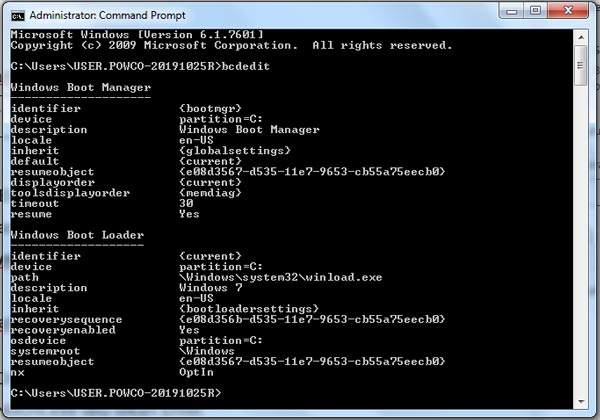
- Perhatikan bagian menu Boot Loader pada bagian path.
- Jika tertera selain \WINDOWS\System32\winload.efi, maka anda harus mengahapus beberapa path lain.
- Hapus path menggunakan perintah berikut ini :
- Del D: \ Windows \ System32 \ xOsload.exe lalu tekan Enter.
- Del D: \ Windows \ System32 \ xNtKrnl.exe lalu tekan Enter.
- Del D: \ Windows \ System32 \ Drivers \ oem-drv64.sys lalu tekan Enter.
- attrib c: \ boot \ bcd -h -r -s lalu tekan Enter.
- ren c: \ boot \ bcd bcd.old lalu tekan Enter.
- bootrec / rebuildbcd lalu tekan Enter.
- Keluar dari CMD, lalu restart PC/laptop anda.
Gunakan Hardware Troubleshooter
Banyak mengatakan bahwa troubleshooter dapat mengatasi masalah error 0xc0000005. Tidak ada salahnya untuk dicoba.
- Buka Control Panel > All Control Panel Items > Troubleshooting > Hardware and Sound.
- Klik Hardware and Devices.
- Ikuti petunjuk yang muncul dilayar sampai selesai.
Perbarui Disk Driver
Ada kemungkinan sistem yang anda gunakan memiliki update driver terbaru.
Biasanya memperbarui driver dengan versi terbaru juga akan memperbaiki sebagian besar dari masalah error pada sistem Windows.
Pembaruan driver juga dapat memperbaiki kesalahan serta bug yang terdapat pada driver versi sebelumnya.
Cara memperbarui Disk Driver adalah sebagai berikut :
- Masuk ke Device Manager.
- Klik Disk drive.
- Kemudian klik kanan pada drive tempat file sistem Windows diinstall.
- Klik Opsi Update Driver Software.
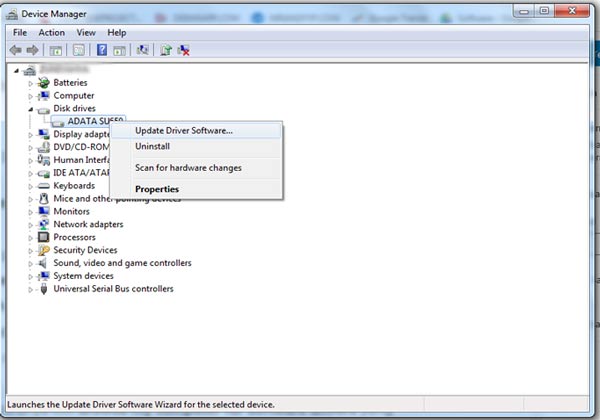
- Kemudian klik Search automatically for updated driver software.
- Tunggu beberapa saat sampai Windows menemunkan drivernya.
- Jika driver baru tidak ditemukan, anda dapat mengunduhnya secara manual melalui situs resminya.
- Untuk memperbarui caranya klik browse my computer for software drivers yang ada di halaman Update Drivers.
Baca juga :
- Cara Mengatasi Error IsDone.dll Dan UnArc.dll.
- Data Error (Cyclic Redundancy Check).
- Cara Mudah Mengatasi Error Code 006 Service Tool.
Nonaktifkan DEP
Data Execution Prevention (DEP) merupakan fitur yang berfungsi melindungi sistem dari kerusakan yang disebabkan oleh virus serta ancaman keamanan yang lain.
Namun, tidak semua program Windows kompatibel dengan fitur DEP, sehingga menyebabkan error 0xc0000005.
Cara menonaktifkan fitur Data Execution Prevention adalah sebagai berikut :
- Masuk Windows harus sebagai Administrator.
- Tekan tombol Windows + R.
- Ketik perintah sysdm.cpl. lalu tekan Enter.
- Kemudian klik tab Advanced lalu klik Settings.
- Klik tab Data Execution Protection.
- Kemudian klik opsi “Turn on DEP for all programs and services except those I select”.
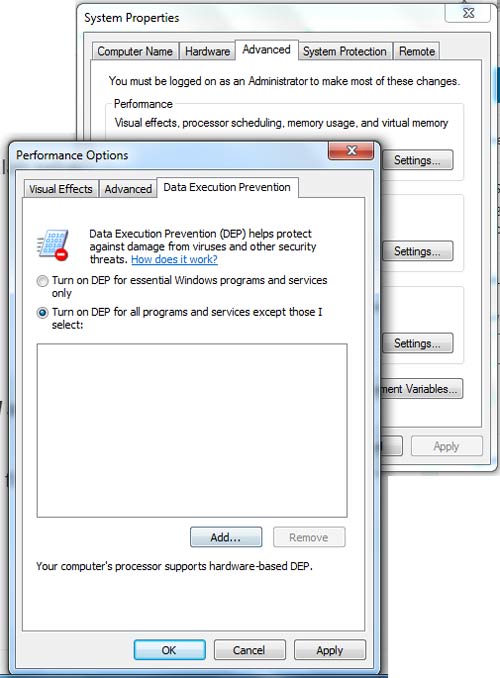
- Selanjutnya klik tombol Add, lalu cari dan tambahkan file .exe yang dapat menyebabkan masalah.
- Klik Ok, lalu restart PC/laptop anda.
- Selesai.
CHKDSK Utility
Harddrive yang rusak juga dapat menyebabkan pesan error The application was unable to start correctly 0xc0000005.
Anda dapat menggunakan aplikasi Utility atau sintak CMD untuk memindai hard drive.
Demikianlah tadi penjelasan mengenai beberapa cara memperbaiki pesan error The application was unable to start correctly 0xc0000005 di Windows 7/8 & 10.
Jazakallahu Khairan, Syukran Katsiran ya. Makasih banget, akhirnya ketemu Solusi masalah saya di website ini. Dan saya ikuti Metode 1 Fix File Registry… lalu restart PC… Alhamdulillah langsugn masalah PC saya teratasi. Karna Sisa 6 Metode yg lainnya sudah pernah saya lakukan. Smoga Allah SWT melimpahkan banyak pahala atas kebaikan admin ya. Salam Sukses slalau !! Sungguh saya suka padaorang yg suka senang berbagi ilmu. Smoga menjadi amal jariah, Aamiin.