Saat kita mendownload dokumen di internet, sering kita temukan adanya halaman kosong yang muncul di tengah-tengah dokumen tersebut.
Tentu akan sangat lama jika kita menghapusnya secara manual. Sebenarnya, ada cara menghapus halaman di Word secara lebih mudah dan praktis.

Dengan cara tersebut, nantinya kalian tidak perlu lagi mengecek halaman tersebut satu-persatu dan menghapusnya.
Bayangkan saja jika jumlah halaman tersebut ada ratusan, berapa lama waktu yang harus kalian habiskan untuk menyelesaikannya? Untuk itu, simak ulasan berikut untuk mengatasinya:
Cara Menghapus Halaman di Word
1 – Menghapus Page Break
Page Break adalah salah satu fitur di Microsoft Word yang berfungsi untuk menuju ke section berikutnya tanpa harus menghabiskan seluruh halaman di Word.
Misalkan pembahasan di BAB I sudah habis, maka kalian bisa berganti halaman untuk menuju ke BAB II.
Nah, fitur Page Break inilah yang bisa kalian gunakan tanpa harus menekan Enter. Karena suatu hal, mungkin kalian ingin menghilangkan halaman-halaman kosong yang dihasilkan dari fitur Page Break ini. Untuk itu, kalian bisa gunakan cara praktisnya di bawah ini:
- Pertama, silakan tampilkan adanya Page Break pada halaman Microsoft Word dengan cara mengaktifkan tab Home. Setelah itu, pada kategori Paragraph, pilih ikon Paragraph Mark (seperti huruf P terbalik).

- Pada halaman Microsoft Word, silakan klik dua kali (double click) pada tulisan Page Break. Setelah itu, klik Delete.
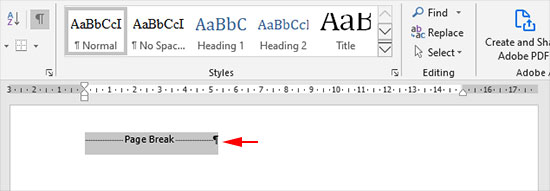
- Jika kalian menemukan ada banyak Page Break pada halaman tersebut, maka kalian bisa menggunakan fitur Find & Replace.
- Silakan klik Ctrl + H untuk membuka fitur Find & Replace.
- Setelah itu, pilih tab Replace.
- Pada opsi Find what, silakan ketik “^m”. Biarkan opsi Replace with tetap kosong.
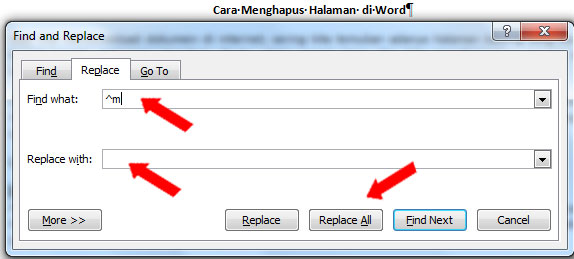
- Jika sudah, langsung saja pilih Replace All.
- Selanjutnya, akan ada pop-up yang muncul untuk memberitahukan bahwa proses replacement sudah berhasil. Silakan klik OK.
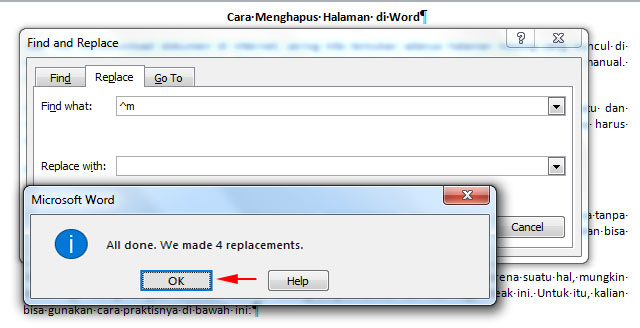
Sampai di sini, semua halaman kosong yang dihasilkan dari Page Break akan terhapus. Hal ini akan sangat membantu jika kalian memiliki banyak halaman kosong dalam satu dokumen Microsoft Word.
Banyak kemungkinan yang terjadi sehingga word tidak bisa digunakan. Berikut ini Solusi cara memperbaiki microsoft word yang tidak bisa ketik
2 – Hapus Halaman dengan Navigation Pane
Cara menghapus halaman di Word berikutnya bisa kalian lakukan menggunakan fitur Navigation Pane.
Dengan fitur ini, kalian bisa melihat seluruh daftar halaman dalam dokumen di Microsoft Word dalam bentuk sidebar. Setelah itu, kalian bisa memilih halaman mana yang akan dihapus.
Cara ini lebih mudah ketimbang harus scroll halaman secara manual dan menghapusnya satu-satu. Untuk menerapkan tampilan Navigation Pane, kalian hanya perlu mengikuti beberapa langkah di bawah ini:
- Silakan buka tab View.
- Setelah itu, aktifkan opsi Navigation Pane pada kategori Show.
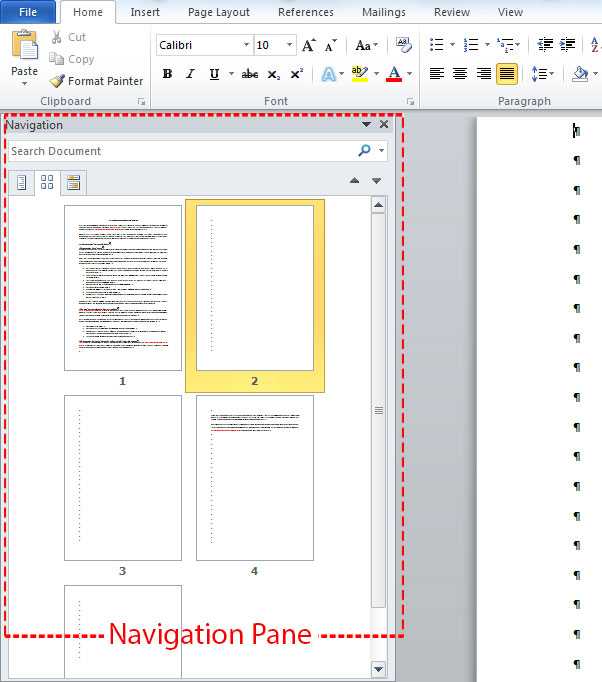
- Selanjutnya, seluruh daftar halaman di dokumen tersebut akan ditampilkan dalam bentuk sidebar. Silakan seleksi halaman kosong yang ingin kalian hapus.
- Jika sudah, klik Delete pada keyboard untuk menghapusnya.
3 – Menghapus Halaman Kosong yang Terletak di Akhir Dokumen
Jika halaman kosong terletak di akhir dokumen, maka kalian bisa menggunakan cara menghapus halaman di Word yang ketiga ini.
Biasanya, halaman kosong di akhir dokumen disebabkan oleh adanya akumulasi tombol Enter yang yang ditekan berulang kali pada pengerjaan sebelumnya.
Kalian bisa menggunakan cara yang sama dengan cara nomor 1 di atas, yaitu menggunakan fitur Paragraph Mark di tab Home untuk menyeleksi adanya karakter tak terlihat di halaman kosong tersebut.
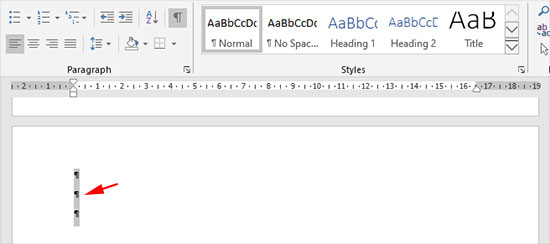
Setelah itu, kalian bisa langsung menekan tombol Delete untuk menghapusnya.
Baca juga :
1. Download Resetter Epson L360 dan Tutorial Menggunakannya
2. Download Office 2019 Gratis Dengan Fitur Plus Terbaru
3. Ukuran Kertas A4 dan Kertas A5 Terstandar Dalam MM, CM, Inci, dan Pixel
4 – Menggunakan Kombinasi Tombol
Setelah kita membuka dokumen word dan terdapat halaman kosong diakhir halaman, biasa yang kita lakukan adalah menggeser kursor hingga di akhir halaman. Namun, jika halamannya terlalu banyak, maka cara ini akan memakan waktu lama.
Ada cara cepatnya yaitu menggunakan kombinasi tombol. Ikuti langkah-langkah berikut ini untuk menghapus halaman kosong di Word yang ada di akhir pada halaman word.
- Buka dokumen Word yang halaman kosongnya ingin Anda hapus.
- Jika halaman ada di akhir dokumen, tekan kombinasi tombol Ctrl + End +Backspace.
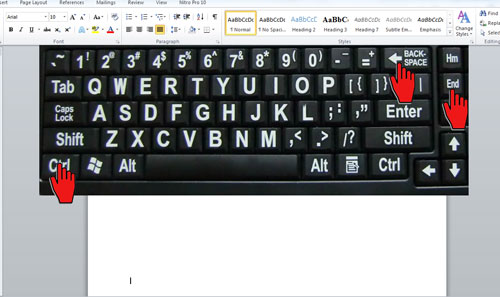
- Kombinasi tombol tersebut membuat Anda tidak perlu geser ke akhir halaman.
- Kemudian, tekan tombol Delete atau Backspace.
- Halaman kosong semacam ini bisa muncul karena Anda menekan Enter sampai muncul page baru.
- Fitur Page Break juga bisa menyebabkan munculnya halaman kosong.
Meski mudah, terkadang kita merasa bingung saat ingin menghapus halaman kosong di Microsoft Word yang terletak di tengah-tengah dokumen.
Apalagi jika dokumen tersebut memiliki ratusan lembar halaman. Dengan cara menghapus halaman di Word ini, semoga kalian bisa lebih terbantu.