
Salah satu aplikasi edit video yang populer adalah Filmora. Selain populer, aplikasi ini juga lebih mudah digunakan dibandingkan yang lain.
Sayangnya, video yang dihasilkan dari Filmora versi gratis memiliki watermark. Tak heran jika banyak orang mencari informasi cara menghilangkan watermark Filmora.
Filmora sendiri menghadirkan kemudahan dalam hal video editing. Jika sebelumnya diperlukan keahlian khusus untuk mengedit video, dengan Filmora, orang awam sekalipun bisa menghasilkan video yang bagus.
Pasalnya, di dalam aplikasi memiliki tools lengkap dan mudah untuk dipakai.
Cara Menghilangkan Watermark Filmora Tanpa Aplikasi
Wondershare Filmora memang tersedia dalam versi gratis. Namun, sangat disayangkan karena video yang diekspor dari aplikasi tersebut memiliki watermark di sudut video. Hal ini cukup mengganggu dan membuat video menjadi kurang sedap dipandang.
Sebenarnya ada cara yang bisa dilakukan untuk menghilangkan watermark tersebut dari Filmora. Berikut ini langkah-langkah yang dapat kalian lakukan untuk menghilangkan watermark pada Filmora tanpa menggunakan bantuan aplikasi lain:
Suka main tiktok? Coba Tiktok Downloader untuk menyimpan video tiktok tanpa watermark.
1. Mendapatkan Serial Number
Metode pertama yang dapat dipraktikkan untuk menghilangkan watermark dari video Filmora adalah dengan mendapatkan serial number atau SN.
Jika mendapatkan serial number tersebut, kalian dapat mengubah Filmora dari versi gratis menjadi premium selamanya.
Di bawah ini terdapat beberapa serial number yang bisa kalian pakai untuk aplikasi Filmora di Windows dan Mac. Setiap serial number dilengkapi dengan alamat email yang wajib kalian isikan sesuai dengan pasangannya.
Serial Number Filmora PC untuk Windows
Untuk pengguna Filmora di laptop atau PC Windows, berikut ini beberapa serial number lengkap beserta email yang bisa digunakan:
- Email address: c2943267@drdrb.com
Serial number: d772be0279afe60af0e1d2109ca89a19
- Email address: c2942163@drdrb.com
Serial number: 35706e040c63ee00e377911bb9a3b301
- Email address: c2941690@drdrb.com
Serial number: 510b3c20a9e54e0ff1d2fc28bad1220e
- Email address: c2943297@drdrb.com
Serial number: fb9694298253b5154e70d22b3033808
- Email address: c2941647@drdrb.com
Serial number: 10403029cf3644154841651af141e800
Serial Number Filmora PC untuk MacOS
Berbeda dengan sebelumnya, pengguna MacOS disarankan untuk menggunakan serial number dan alamat email di bawah ini:
Email address: mojado@gnu.org
Serial number: 1C670A76D88EAA0945B8762F4B4A2B1A
Untuk sementara ini baru tersedia email dan serial number untuk Filmora PC saja. Sementara untuk Filmora di smartphone masih belum ada karena metode registrasi yang berbeda.
2. Melakukan Register
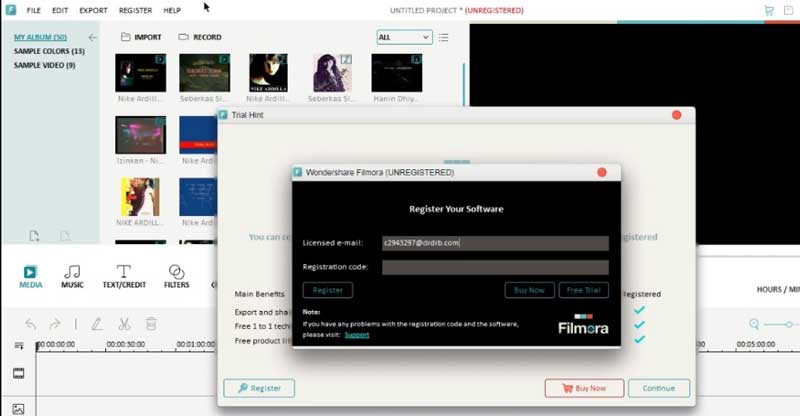
Ketika kalian sudah mendapatkan alamat email beserta serial number pada poin pembahasan di atas, lanjutkan dengan proses registrasi. Berikut ini panduan atau tutorial untuk melakukan registrasi pada Filmora PC:
- Hal pertama yang perlu kalian lakukan adalah memutus jaringan internet yang terhubung dengan laptop atau PC. Kalian dapat menemukan pengaturan ini di menu Network.
- Jika laptop atau PC sudah dalam keadaan offline, sekarang buka aplikasi Filmora.
- Pada halaman Home, klik menu Full Feature Mode.
- Kalian akan diarahkan ke sebuah halaman baru, di sini klik pada menu Register.
- Masukkan email address yang sudah kalian dapatkan sebelumnya di tempat yang tersedia. Lanjutkan dengan memasukkan serial numbernya. Kalian tak perlu mengetiknya satu per satu, copy saja kemudian paste supaya lebih mudah.
- Jika sudah selesai, klik pada tombol Register.
Apabila kalian sudah sampai di langkah tersebut, Filmora sudah dapat dipakai untuk mengedit dan menghasilkan foto tanpa ada watermark. Hingga saat ini, cara menghilangkan watermark di Filmora baru bisa dilakukan dengan cara registrasi seperti di atas.
Masih belum ditemukan cara menghilangkan watermark tanpa harus registrasi terlebih dahulu. Perlu diketahui bahwa cara ini hanya berlaku ketika komputer sedang berada di mode offline atau tidak terhubung dengan jaringan internet.
Ketika komputer terhubung dengan internet dan online, aplikasi akan terdeteksi belum melakukan registrasi. Dengan begitu, watermark pada video pun akan muncul kembali.
Apabila kalian membutuhkan resource dari internet, sebaiknya download semua kebutuhan sebelum mulai mengedit. Setelah semua selesai dipersiapkan, kalian bisa mulai mengedit video dalam kondisi offline.
Satu hal lagi yang perlu kalian pahami, tidak semua kode di atas works atau bisa dipakai. Oleh karena itu, kalian perlu mencoba semua kode satu per satu agar bisa menemukan yang masih works.
Apabila semua kodenya tidak bisa dipakai, artinya kalian perlu melakukan pembelian secara resmi.
Cara Aktivasi Filmora Secara Permanen
Di pembahasan sebelumnya sudah disebutkan bahwa kode aktivasi yang sudah dimasukkan tidak akan berfungsi ketika komputer online kembali. Filmora akan kembali ke versi gratis dan menghasilkan video dengan watermark.
Hal tersebut bisa diakali dengan memutus koneksi internet setiap kali akan mengedit video. Namun hal tersebut tentu sangat merepotkan. Oleh karena itu, sebaiknya kalian mempraktekkan juga tutorial di bawah ini untuk menghilangkan watermark Filmora secara gratis dan permanen:
- Pertama, pastikan bahwa laptop atau PC sudah dalam kondisi nyala dan sudah terpasang aplikasi Filmora 9 atau 10. Pastikan juga bahwa kalian sudah melakukan registrasi seperti yang dijelaskan pada poin sebelumnya.
- Sekarang buka Control Panel dengan cara mengklik Start Button kemudian ketik Control Panel. Klik pada hasilnya.
- Ubah tampilan menjadi Category di bagian View By.
- Sekarang pilih menu System and Security.
- Jika sudah terbuka, klik pada Windows Defender Firewall. Kemudian kalian akan diarahkan ke halaman pengaturan Firewall.
- Di halaman tersebut akan terdapat banyak menu dan kalian harus memilih Advanced Settings.
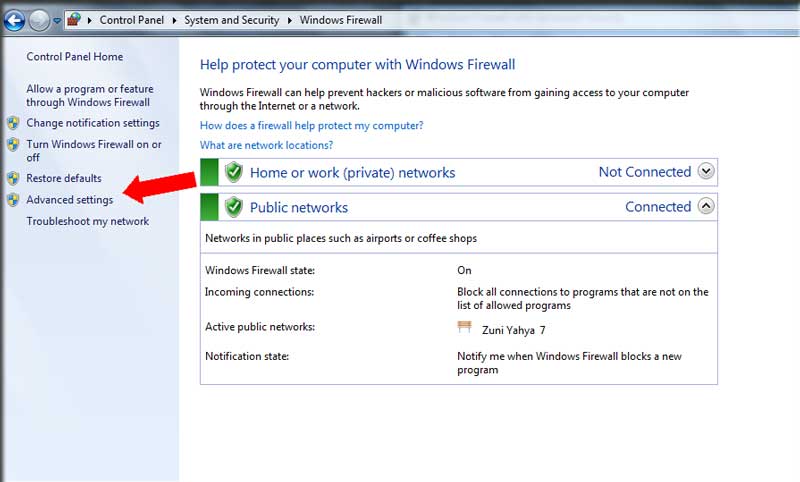
- Pilih Inbond Rules di halaman berikutnya dan klik pada New Rules.
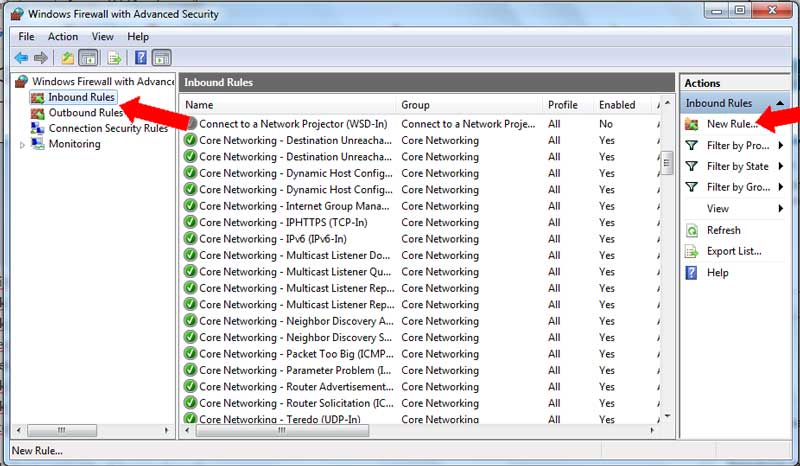
- Klik Program dan kalian akan dibawa lagi ke sebuah halaman baru.
- Klik pada This Program Path dan kalian akan diarahkan ke Windows Explorer untuk menemukan Filmora.exe. File tersebut ada di folder C:\Program Files\Wondershare\Filmora.
- Klik Next jika sudah menemukan file yang dimaksud.
- Klik opsi Block The Connection. Opsi ini wajib dipilih agar aktivasi yang sudah kalian lakukan sebelumnya bisa permanen meski internet dalam kondisi on.
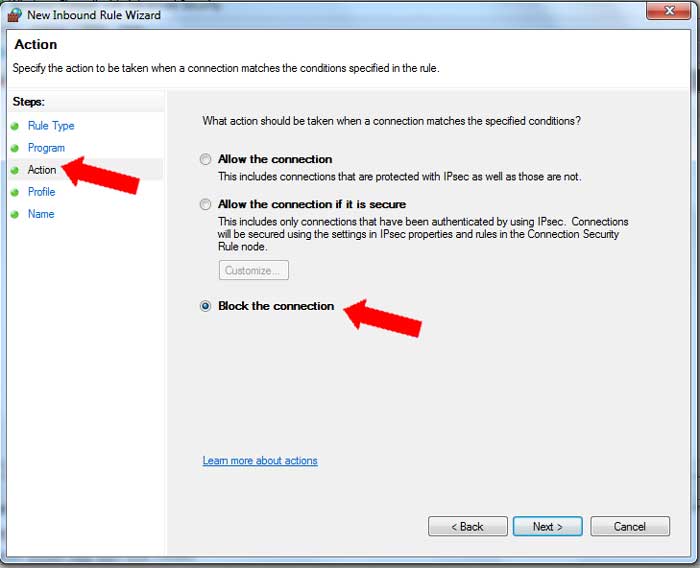
- Klik Next yang ada di bagian bawah.
- Beri tanda centang pada beberapa opsi yaitu Domain, Private, dan Public.
- Klik Next sekali lagi dan klik Finish.
Setelah langkah-langkah di atas selesai dilakukan, Filmora kini bisa dipakai untuk mengedit video tanpa watermark selamanya.
Kinemaster Pro bisa menjadi solusi tepat buat kalian semua dalam edit video. Lebih mudah, cepat dan tak perlu bayar mahal untuk layanan jasa
Keunggulan Filmora PC
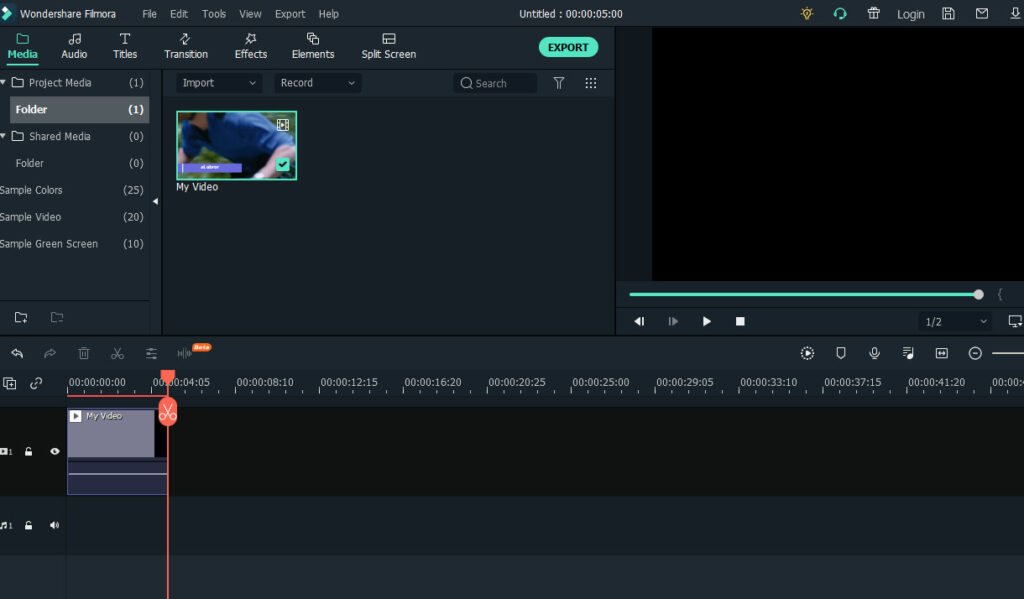
Filmora di PC banyak dipakai oleh video editor profesional maupun pemula karena memiliki banyak keunggulan. Berikut ini penjelasan lebih lengkap mengenai keunggulan Filmora
1. Semua Fitur Dapat Dipakai Secara Gratis
Filmora sendiri menawarkan dua jenis aplikasi yaitu gratis dan berbayar atau pro. Ketika diinstall dan digunakan, sebenarnya hampir tidak ada perbedaan yang mencolok antara versi gratis dan versi pro, baik dari segi fitur maupun tools.
Perbedaan yang paling kentara di antara keduanya ada pada video yang dihasilkan. Video dari Filmora versi gratis memiliki watermark. Sedangkan versi pro tidak memiliki watermark sehingga tampak lebih profesional.
2. Interface Sederhana
Interface atau antarmuka yang dimiliki oleh aplikasi Filmora cenderung lebih simpel atau sederhana dibandingkan aplikasi lain yang serupa. Dengan interface yang simple, pengguna dapat memakai aplikasi ini secara intuitif meski baru pertama kali.
Meski tampak sederhana, fitur yang disediakan oleh Filmora ternyata sangat lengkap. Pengguna sangat disarankan untuk mencoba semua fungsinya satu per satu. Hal ini perlu dilakukan agar terbiasa dan lancar ketika melakukan video editing.
3. Jarang Crash
Keunggulan lain yang dimiliki oleh Filmora dibandingkan aplikasi serupa lainnya adalah ukuran yang kecil. Oleh karena itu, sistem tidak terlalu terbebani ketika menjalankan Filmora. Meski spesifikasinya tidak begitu bagus dan tinggi, laptop dapat menjalankan Filmora dengan lancar.
Ada satu alasan lagi mengapa para pemula lebih memilih Filmora adalah sangat jarang terjadi crash. Jika sampai crash, kemungkinan yang bermasalah adalah RAM di laptop atau PC. Kasus ini bisa disebabkan oleh kesalahan pada proses download sehingga terjadi bug.
4. Banyak Plugin Tambahan
Kalau kalian menggunakan versi pro dari Filmora, ada banyak sekali plugin yang bisa didownload. Plugin tersebut akan membuat video yang kalian edit menjadi lebih menarik. Namun perlu dipahami juga bahwa beberapa plugin premium harus dibeli dan tidak bisa didapatkan secara gratis.
5. Buat Video Sesuai Kebutuhan
Ketika mengedit video menggunakan Filmora, pengguna akan diberi kebebasan untuk menyimpan video dalam berbagai kualitas dan format. Kalian dapat mengubah ukuran, format, dan kualitas video sesuai dengan kebutuhan.
Baca juga :
1. Cara Mematikan Windows Defender Sementara / Permanen Windows 10
2. Cara Membuat Tabel di Word
3. Cara Membuat File PDF di HP dan PC / Laptop Dengan Mudah
Perhatikan Hal Berikut Ketika Pakai Filmora
Sebelum kalian memutuskan untuk memakai aplikasi Filmora, sebaiknya pahami terlebih dahulu beberapa hal di bawah ini:
1. Memori Laptop Harus Besar
Di atas sudah disebutkan bahwa Filmora ini sangat ringan dan dapat dijalankan di laptop kentang sekalipun. Namun untuk mendapatkan performa yang optimal, sebaiknya ada sisa ruang kosong di penyimpanan internal, setidaknya 15 sampai 20 GB.
Space memori yang cukup besar diperlukan untuk menyimpan banyak aset yang kalian masukkan ke dalam video. Jika memori tidak dapat menampung semua aset tersebut, kemungkinan akan terjadi eror.
2. RAM Wajib Memadai
RAM sangat dibutuhkan ketika menjalankan aplikasi. Untuk menjalankan Filmora dengan smooth, sebaiknya gunakan RAM 3 GB, 4 GB atau yang lebih besar lagi. Semakin besar ukuran RAM, akan semakin kecil pula kemungkinan terjadinya crash.
3. Biaya Langganan Terjangkau
Jika dibandingkan dengan aplikasi video editing lainnya, Filmora memiliki biaya langganan yang lebih terjangkau. Untuk 1 PC atau laptop, kalian hanya perlu membayar 29,99 dolar per tahun atau sekitar 425 ribu rupiah.
4. Waspada dengan Aplikasi Mod
Di internet sudah banyak tersebar aplikasi Filmora Mod. Aplikasi tersebut merupakan hasil modifikasi yang dilakukan pihak ketiga untuk bisa memakai fitur pro secara gratis.
Namun, penggunaan aplikasi sejenis ini tidak disarankan.Pasalnya, kalian tidak pernah tahu apabila aplikasi tersebut mungkin mengandung malware atau virus.
Jika sampai menginfeksi laptop akan sangat berbahaya. Praktekkan saja cara menghilangkan watermark Filmora di atas untuk merasakan versi pro.